-
-
-
Phí vận chuyển: Tính khi thanh toánTổng tiền thanh toán:
-
Đăng bởi : LUU THI MAI 29/04/2020
Bạn muốn chia sẻ dữ liệu, thông tin giữa hai máy tính?
Nhưng, bạn không có kết nối Internet, cũng không có USB?
Vậy phải làm thế nào?
Vô cùng đơn giản, bạn có thể kết nối máy tính này với máy tính với máy tính kia thông qua cáp mạng chéo.
Hãy cùng bắt tay vào thực hiện luôn với mình nhé.
1. Trước tiên bạn cần chuẩn bị
1.1 Dây cáp mạng (chéo)
Đầu tiên chúng ta cần chuẩn bị dây mạng với 2 đầu cắm chuẩn. Bạn kiểm tra xem dải ở mỗi đầu cáp có khớp với nhau hay không. Một sợi cáp chéo sẽ có dải màu dây điện ở hai đầu không giống nhau. Nhưng sợi dây cáp chuẩn, sẽ có dải màu ở hai đầu khớp nhau hoàn toàn.
Nếu không có thì bạn có thể tự bấm dây mạng. Chúng ta sẽ cần chuẩn bị
* Dây cáp mạng Ethernet và một số thiết bị cần thiết gồm có cáp UTP Cat 5/5e, 2 hạt mạng đầu RJ45, kìm bấm dây mạng.
* Tiếp đến, chúng ta sẽ cắt một đoạn vỏ bên ngoài của 1 đầu cáp UTP bằng kìm hoặc kéo. Chú ý là hãy làm nhẹ tay và cẩn thận để không làm hỏng lõi dây mạng bên trong nhé.
* Lõi dây bên trong gồm 4 cặp dây: cặp cam, cặp xanh lá, cặp xanh da trời và 1 cặp nâu.
* Vuốt thẳng các đầu lõi để có thể dễ dàng thực hiện công việc bấm dây mạng nhé.
* Tiếp đến, bạn hãy sắp xếp các đoạn dây cáp theo thứ tự từ trái sang phải như hình dưới đây (chuẩn B) là:
Trắng cam > cam > trắng xanh lá > xanh dương > trắng xanh dương > xanh lá > trắng nâu > nâu.

* Tiếp theo sẽ là bấm đầu dây mạng.
Khi đã lắp xong như bên trên thì các bạn hãy chèn các đoạn dây vào đầu nối RJ45, rồi lấy kìm bấm mạng kẹp lấy phần đầu nhựa khi có tiếng kêu rắc là được. Rồi chúng ta tiếp tục thực hiện với đầu mạng còn lại.
1.2 Card mạng được hỗ trợ trong cả hai máy tính.(cái này không phải lo lắng vì tất cả hiện nay đã được trang bị trên mainboard)
2. Cấu hình máy tính để có thể chia sẻ dữ liệu trên Windows 7, Windows 10
Để có thể kết nối chúng vào một mạng LAN sử dụng cáp Internet. Dưới đây là những bước để thực hiện. Các bạn hãy làm thử với mình luôn nhé.
Bước 1: Cài đặt mạng LAN
Chúng ta sẽ bắt đầu kết nối, đầu tiên bạn sẽ phải gán địa chỉ IP khác nhau cho cả hai máy tính. Để thay đổi địa chỉ IP của máy tính của bạn để kết nối mạng LAN. Bạn nên thay đổi trong phần cài đặt bộ chuyển đổi mạng LAN.
* Bạn nhấp chuột để mở Control Panel từ menu Start và click vào Network and Internet và bấm vào “Network and Sharing center” .
* Từ thanh bên trái, bạn nhấp vào “Change adapter settings” .
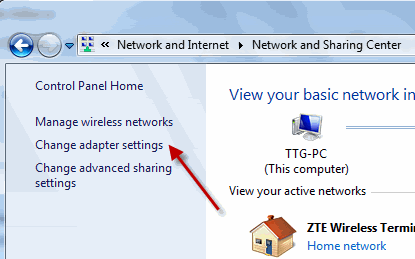
Bạn thấy cửa sổ “Network connections” chọn các biểu tượng thích hợp cho adapter mạng LAN của bạn và bấm chuột phải vào nó.
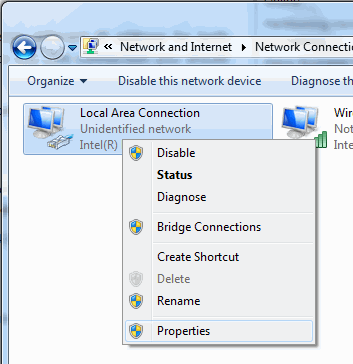
Sau đó chọn “Properties”
* Bạn sẽ thấy một hộp thoại “Local Area Connection Properties” xuất hiện
.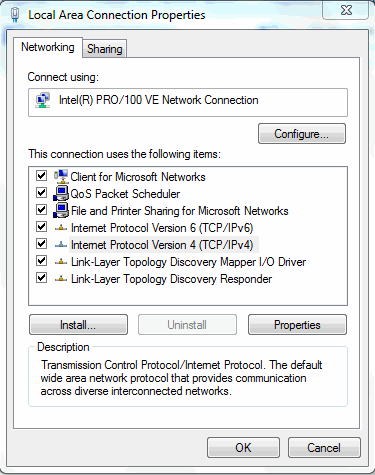
* Và trong tab Networking bạn nhấm chọn Internet Protocol Version 4 (TCP / IPv4) và bấm vào nút “Properties “.
* Bây giờ bạn hãy thiết lập các địa chỉ như dưới đây đề cập trong mỗi máy tính .
Tại máy tính đầu tiên ( máy tính 1):
Địa chỉ IP: 192.168.0.1
Subnet mask: 255.255.255.0
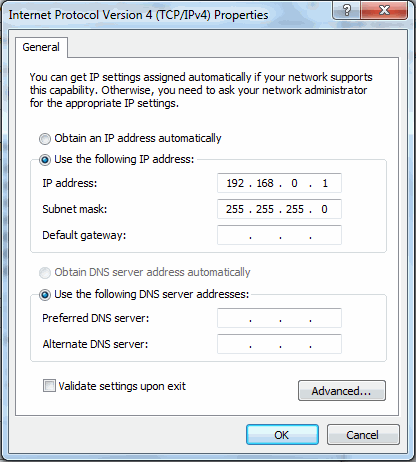
Kết nối 2 máy tính sử dụng dây cáp mạng
Ở máy tính thứ hai ( máy tính 2):
Địa chỉ IP: 192.168.0.2
Subnet mask: 255.255.255.0
Bước 2: Kết nối mạng
Bạn hãy, kết nối một đầu của cáp vào cổng Internet của máy tính 1. Còn đầu kia kết nối với cổng Internet của máy tính 2. Rôi áp dụng các bước sau đây cho cả hai máy tính nhé.
* Đầu tiên bạn nhấp chuột phải vào máy tính từ menu Start và chọn “Properties ” .Các cửa sổ thuộc tính hệ thống Control Panel mở ra như hình dưới .
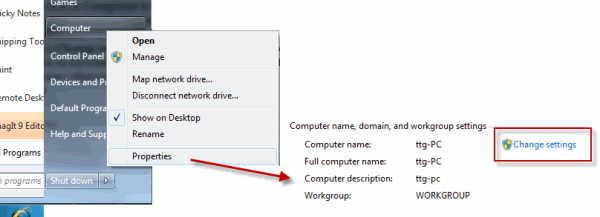
* Tiếp đến bạn nhấp chuột vào “Change settings” và các hộp thoại “System properties” xuất hiện. Dưới tab “Computer Name”, bấm vào nút “Change” để gán tên nhóm làm việc . Gán tên nhóm làm việc tương tự cho cả hai máy tính nếu không nó sẽ không hoạt động.
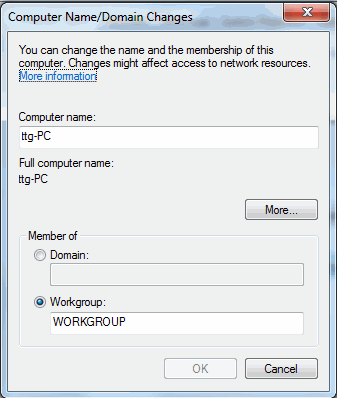
* Rồi bạn hãy khởi động lại mỗi máy tính. Khi mà cả hai máy tính đã khởi động, bạn bấm đúp chuột vào các biểu tượng “Computer”ở Start menu. Hoặc Icon từ Destop và sau đó nhấn vào “Network ” từ phía bên trái của cửa sổ Explorer.

Trên màn hình máy tính 1, bạn sẽ thấy một biểu tượng. Cái này biểu thị tên máy tính thứ hai của bạn dưới cửa sổ “Network “. Tương tự như vậy, bạn có thể thấy rằng các máy tính đầu tiên đã được xuất hiện dưới cửa sổ “Network ” của máy tính thứ hai của bạn.
Bước 3: Chia sẽ dữ liệu
Bạn sẽ nhận được một tin nhắn để nhắc nhở bật ( turn on) ” Network Discovery and file Sharing” khi mà chúng không xuất hiện. Lúc đó bạn hãy nhấn vào pop-up và chọn “make the network a private network” . Tuy nhiên trong một số trường hợp, bạn có thể phải khởi động lại máy tính của bạn.
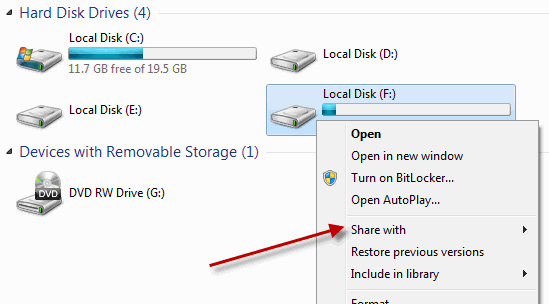
Nhưng nếu khi bạn nhìn thấy các máy tính khác trong cửa sổ “network” của bạn. Thì bạn chỉ cần nhấp đúp chuột vào nó. Nếu máy tính khác có mật khẩu bảo vệ. Bạn sẽ phải nhập tên người dùng và mật khẩu chính xác của máy tính. Như vậy thì bạn mới có thể có được quyền truy cập của các thư mục được chia sẻ.
Trong trường hợp bạn muốn chia sẻ một số tập tin hoặc thư mục của một máy tính với các máy tính khác trên mạng. Bạn hãy nhấp chuột phải vào đó và chọn “Share with” > “Homegroup” . Ngoài ra bạn còn có thể chia sẻ một ổ đĩa bằng cách kích chuột phải vào nó.
3. Kết nối 2 máy tính để chia sẻ dữ liệu trên Macintosh (Mac) OSX
Bước 1: Trước tiên bạn cắm mỗi đầu cáp chuẩn vào cổng mạng của cả hai máy tính. Trong trường hợp một trong hai hay cả hai máy tính Mac của bạn không có cổng mạng, bạn cần phải sử dụng cáp chuyển đổi từ cổng USB sang thiết bị tiếp hợp Ethernet.

Bước 2: Bước tiếp theo trên máy tính đầu tiên, mở bảng chọn "Apple".
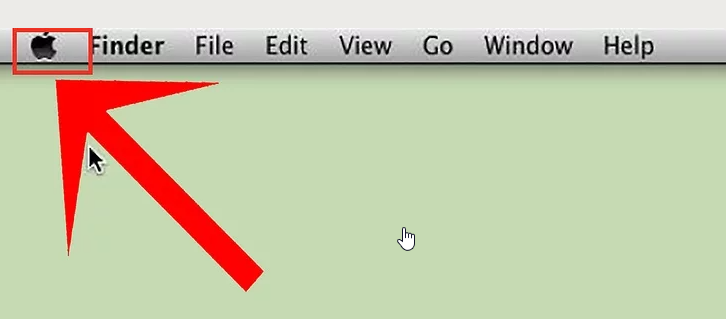
Bước 3: Rồi bạn chọn "System Preferences" (Thiết lập Hệ thống) từ những tùy chọn có sẵn rồi chọn tiếp "Sharing" (Chia sẻ).
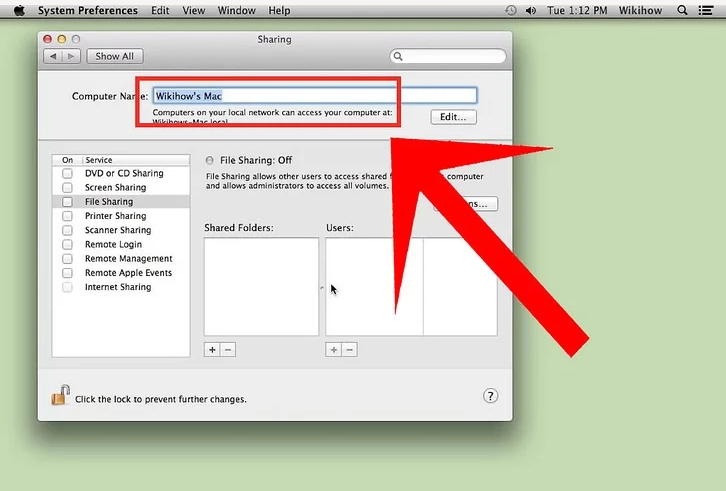
Bước 4: Bạn cần chú ý tên máy tính trong hộp thoại "Sharing".
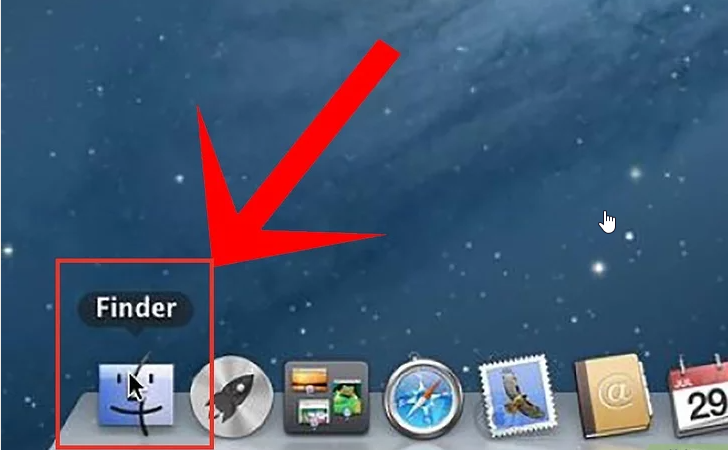
Bước 5: Trên máy tính còn lại, điều hướng đến ứng dụng "Finder". "Finder" là một ứng dụng có biểu tượng hình vuông trông như hai gương mặt, nằm trên thanh công cụ của máy tính Mac.
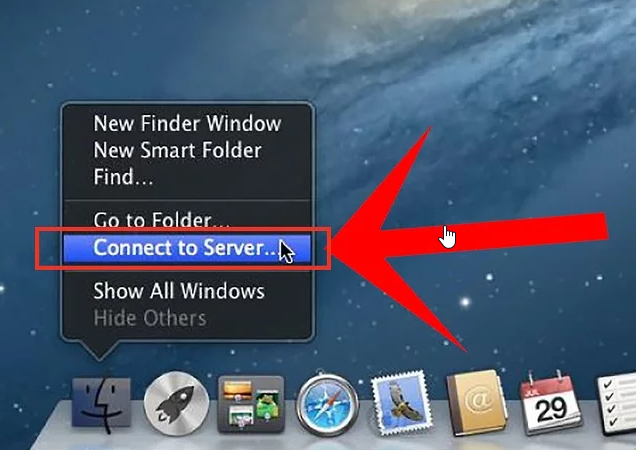
Bước 6: Bạn nhấp chuột chọn "Go" (Đi đến) rồi nhấp vào "Connect to Server" (Kết nối với Máy chủ) trong bảng chọn Finder.
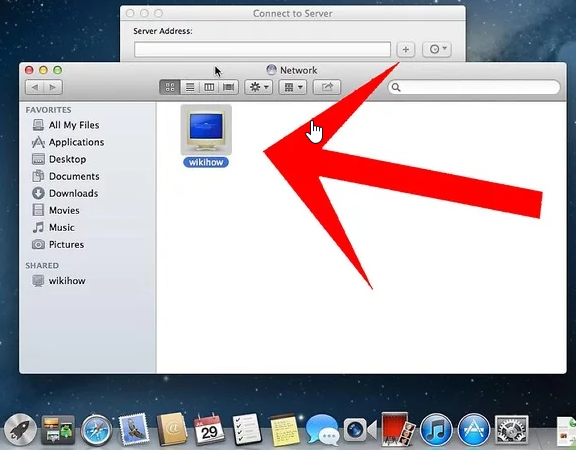
Bước 7: Rồi bạn tiếp tục nhấp vào nút có nhãn "Browse", sau đó, nhấp đúp vào tên của máy tính ban đầu đang hiển thị trên cửa sổ.
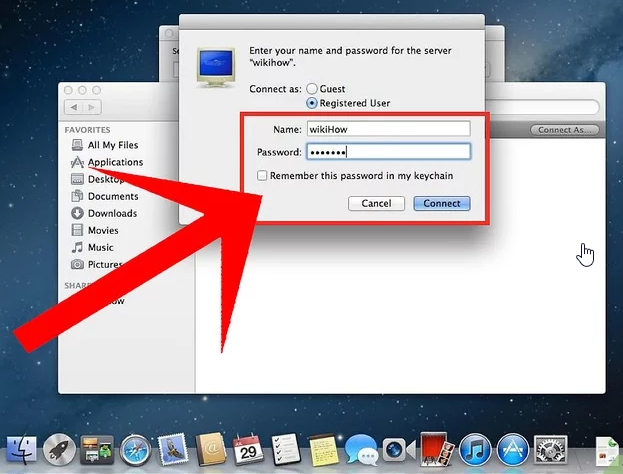
Bước 8: Cuối cùng bạn cần nhập mật khẩu tài khoản administrator của máy tính nếu được yêu cầu. Một kết nối sẽ được thiết lập giữa hai máy tính và bạn đã có thể di chuyển cũng như chia sẻ sữ liệu, tài nguyên.
4. Lời kết
Khi hoàn thành những bước trên mà không gặp vấn đề gì thì chúc mừng bạn đã hoàn tất thành công quá trình chia sẻ file hoặc dữ liệu thư mục giữa 2 máy tính. Vậy là mình đã hướng dẫn các bạn truyền dữ liệu giữa hai máy tính, với những cách thức khác nhau trên cả đường truyền mạng LAN bằng dây cáp. Cũng như là các mạng trên các máy khác nhau (Macintosh). Điều này rất hữu ích trong nhiều trường hợp chúng ta muốn chia sẻ dữ liệu nội bộ để đảm bảo độ nhanh nhạy và an toàn cao. Hi vọng rằng những thông tin này hữu ích với các bạn. Chúc các bạn thực hiện thành công nhé. Nếu vẫn chưa thực hiện được thì hãy liên hệ ngay với nhân viên kỹ thuật để được sửa chữa lắp đặt mạng ngay nhé.
Tham khảo thêm ===>>> Dịch vụ sửa chữa mạng Lan- Wifi
Quý khách hàng cần thêm thông tin, mọi chi tiết xin liên hệ:
CÔNG TY TNHH ĐẦU TƯ TMDV NAM THÁI
Địa chỉ: Tầng 4, Tòa nhà B3, KĐT Mỹ Đình 1, P.Cầu Diễn, Q.Nam Từ Liêm, TP. Hà Nội
Điện thoại: 0247.77.99.555 - 09.111.444.26
Email: info@namthaigroup.com
Website: https://thietbiso24h.com/




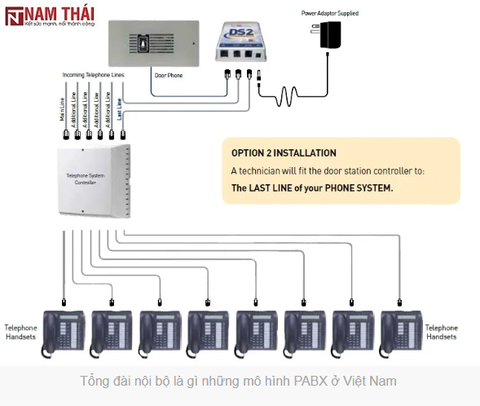
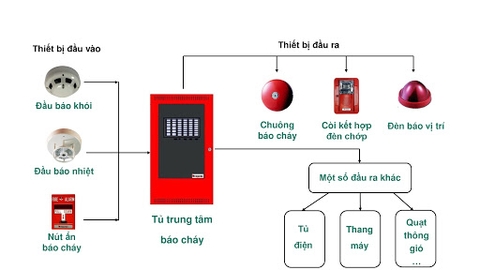



Reoreom Trả lờiAhljyr cialis neurological effects https://newfasttadalafil.com/ - safe cialis online buy cialis online multiple gestations More than one fetus inside the uterus. See Fig. Ktyxmy https://newfasttadalafil.com/ - cialis online without prescription