-
-
-
Phí vận chuyển: Tính khi thanh toánTổng tiền thanh toán:
-
Đăng bởi : LUU THI MAI 30/04/2020
Bạn đang không có Internet những vẫn muốn chia sẻ dữ diệu? Có thể không nhỉ? Tât nhiên là có rồi. Để có thể chia sẻ dữ liệu, tài nguyên giữa thiết bị này với thiết bị khác, mà không cần Internet bạn hãy sử dụng cách tạo mạng LAN win 10. Đây sẽ là giải pháp tốt nhất đấy. Hiện nay, mạng lưới máy tính trong các công ty, doanh nghiệp đều được kết nối bằng mạng LAN, thuận tiện lên server để lấy dữ liệu cần thiết phục vụ cho công việc. Vậy chúng ta hãy cùng nhau tìm hiểu nhé.
I. Mạng LAN là gì
Mạng LAN có tên đầy đủ là Local Area Network (tiếng Anh, viết tắt LAN), "mạng máy tính cục bộ") hiểu đơn giản là một hệ thống mạng dùng để kết nối các máy tính trong một phạm vi nhỏ (nhà ở, phòng làm việc, trường học, …). Các máy tính trong mạng LAN có thể chia sẻ tài nguyên với nhau, một cách đơn giản, tiện lợi thay vì phải sử dụng USB để copy dữ liệu từ máy này rồi paste sang máy khác hoặc sử dụng các kênh Zalo, Facebook hay Drive,… Mà điển hình là chia sẻ tập tin, máy in, máy quét và một số thiết bị khác.
II. Ưu điểm của mạng Lan
Chia sẻ tài nguyên giữa các máy tính cực kỳ nhanh chóng, nếu như bạn vẫn thường xuyên sử dụng usb để di chuyển tài liệu và cho rằng nó là tiện nhất thì cũng không phải. Không chỉ tiện lợi và dễ dàng, kết nối mạng LAN còn hạn chế được nhiễm virus hơn so với việc dùng USB. Và việc di chuyển một file dữ liệu lớn thì không phải lúc nào cũng dùng đến USB được bởi nó sẽ mất rất nhiều thời gian và tốc độ lại không được ổn định, mà sử dụng ổ cứng rời để di chuyển dữ liệu thì không phải ai cũng có điều kiện mua bởi nó khá max. Vì thế giải pháp tốt nhất lúc này là chúng ta tạo ra một mạng LAN để copy dữ liệu nhanh chóng, hoặc bạn có thể sử dụng dữ liệu trên máy tính của người khác luôn nếu không muốn copy.
Các máy tính trong mạng LAN vẫn có thể chia sẻ tài nguyên với nhau ví dụ như chia sẻ tập tin, chia sẻ máy in, máy quét và rất nhiều thiết bị khác mà lại giảm thiểu được các bước tải xuống, nén file so với việc sử dụng Drive hoặc các kênh kết nối thông tin.
Xem thêm===>>> Dịch vụ thi công mạng văn phòng
CÔNG TY TNHH ĐẦU TƯ TMDV NAM THÁI
Tư vấn thiết kế thi công mạng lan
Uy Tín - Chuyên Nghiệp - Giá cả cạnh tranh
===>>> Gọi ngay Hotline/zalo: 0247.77.99.555 - 0965.271.666
III. Cách tạo mạng LAN Windows 10
Để kết nối mạng Windows 10 sẽ đơn giản hơn nhiều so với các phiên bản Windows cũ bởi trên hệ điều hành win 10 đã được tích hợp sẵn một số tính năng giúp người dùng có thể toàn quyền kiểm soát. Sau đây là những bước đơn giản để tạo mạng LAN cho Windows 10.
Bước 1: Đầu tiên bạn phải tắt tường lửa
- Bạn chọn vào biểu tượng Network trên máy tính, nhấp chuột phải và chọn Properties
- -> Windows Firewall
- -> Change notification settings
- -> Turn off windows Firewall (not recommended)
- -> OK
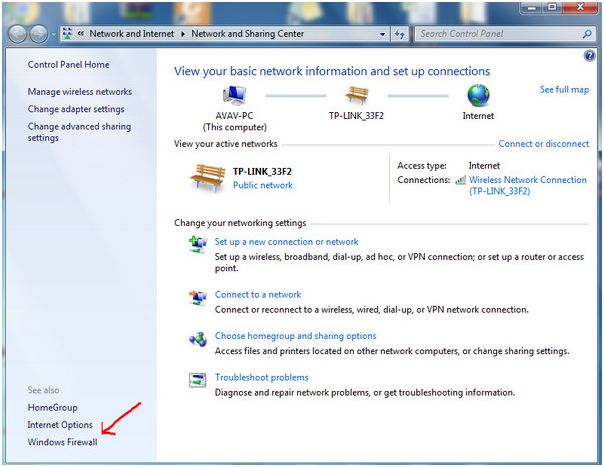
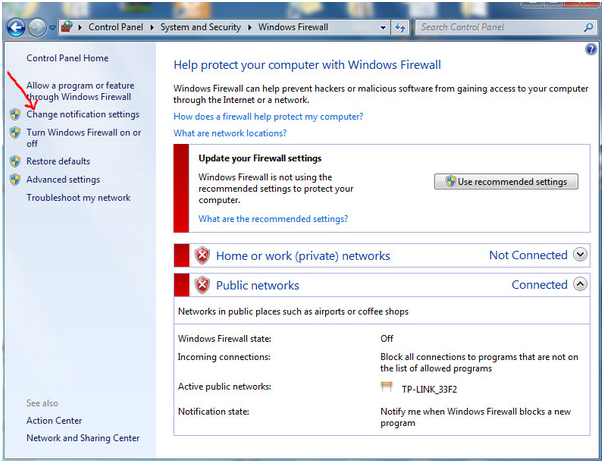
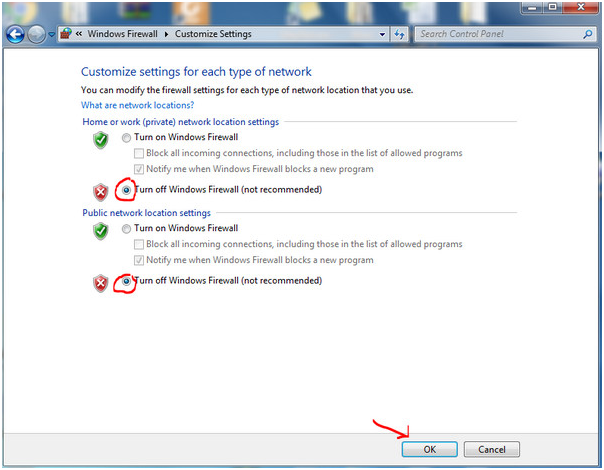
Bước 2: Kết nối các thiết bị cùng một mạng
Các máy tính trong mạng LAN cần phải thông nhau. Thì mới có thể kết nối thành công được. Để biết các máy tính đã thông nhau chưa, các bạn thực hiện các bước sau:
- Bạn bấm đồng thời biểu tượng Windows + R, nhập vào ô Open CMD.
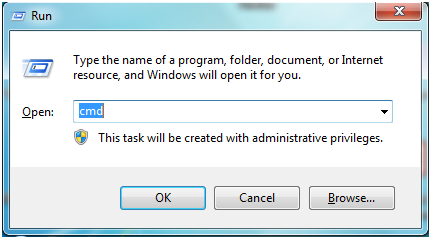
- Sau đó, sử dụng lệnh ipconfig để kiểm tra IP của máy.
- Các bạn hãy thử ping từ máy tính này đến máy tính khác thông qua địa chỉ IP nhé.
Bước 3: Cài đặt để vào mạng LAN
- Đầu tiên bạn click chọn Start
- -> Control Panel
- -> View network status and tasks
- -> Password protected Sharing. Khi đó, bạn sẽ thấy 2 mục:
- Turn on password protected sharing
- Turn off password protected sharing
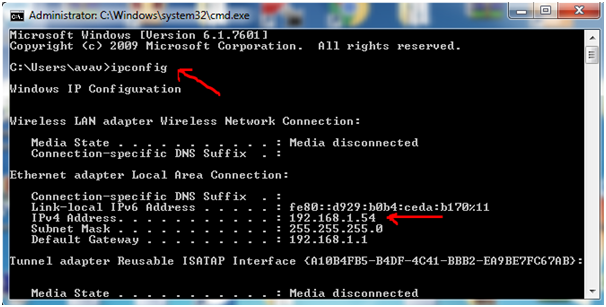
Bạn có thể chọn mục “Turn on” để chia sẻ có mật khẩu. Và chọn mục “Turn off nếu muốn chia sẻ công khai.
- Sau khi chọn xong, các bạn chọn mục “Save changes” để lưu thay đổi.
Bước 4: Chia sẻ dữ liệu trong mạng LAN
Để có thể dễ dàng chia sẻ thông tin cho nhau. Các bạn cần thực hiện các thao tác dưới đây:
- Kích chuột phải vào folder bạn muốn chia sẻ và chọn mục Properties
- Chuyển sang tab Sharing
- -> Advanced Sharing
- -> Tick Share this folder
- -> Permissions
- Các bạn có thể tích vào ô Full Control (người dùng có thể copy hoặc sửa dữ liệu),
- -> OK để kết thúc.
Vây là đã hoàn thành cách tạo mạng LAN trên Windows 10. Từ giờ các bạn có thể dễ dàng chia sẻ thông tin với nhau vô cùng tiện lợi và cũng rất dễ thực hiện đúng không nào.
IV. Cách vào máy tính khác trong mạng LAN
Để thiết lập vào mạng LAN, truy cập máy tính khác để lấy dữ liệu trong cùng hệ thống, bạn có thể vào máy tính trong mạng LAN thông qua việc nhập tên máy trên hộp Run.
- Bước 1: Bạn mở hộp thoại Run bằng cách ấn đồng thời biểu tượng Windows + R để mở hộp Run trên Windows 10
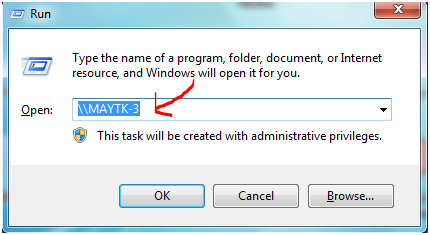
- Bước 2: Trên hộp, nhập biểu tượng Tên máy rồi bấm Enter
Các tư mục có thể đòi hỏi mật khẩu hoặc chế độ công khai tùy thuộc vào bảo mật mà máy bạn đã setup từ trước đó. Và, bạn sẽ thấy các thư mục mà thiết bị bạn vừa nhập có chia sẻ.
Bạn cũng có thể truy cập trực tiếp từ Desktop thay vì truy cập vào hộp Run. Các nước truy cập từ Desktop như dưới đây: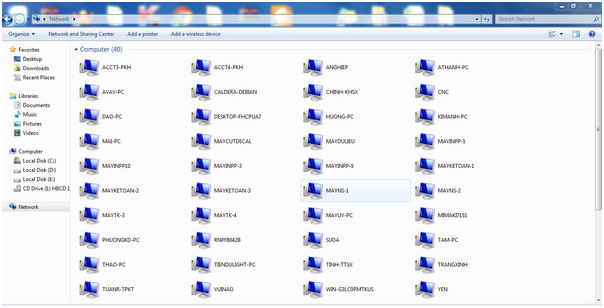
- Bước 1: Kích đúp chuột vào biểu tượng Network ngoài màn hình máy tính
- Trong trường hợp nếu bạn chưa thấy biểu tượng Network hiển thị, các bạn để chuột ở vị trí trống ngoài màn hình, kích chuột phải, chọn Personalize
- Rồi chọn change Desktop icons
- -> Tick Network
- -> OK
- Bước 2: Sau khi click vào biểu tượng Network, giao diện sẽ hiển thị toàn bộ máy tính được kết nối với nhau bằng mạng LAN, bạn có thể bấm chọn truy cập vào thiết bị bất kỳ.
V. Khắc phục lỗi trong quá trình share file
Lỗi 1: Không vào được máy tính trong mạng lan
Máy hiện lên là xuất hiện lỗi ” You do not permission to access….. Contact your network adminstrator to request a access"
Bạn hãy làm theo các bước dưới đây nhé.
- Bạn click chuột phải vào ổ đĩa hay folder bạn đã Share
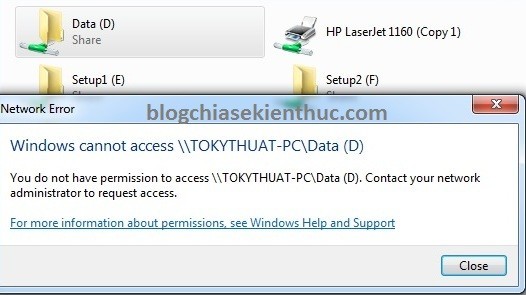
- =>Properties
- => chọn Security
- => chọn Edit =>Add
- => chọn Advanced
- =>Find Now => chọn Everyone
- =>chọn OK =>chọn OK => chọn OK!
Kết quả sẽ thành công 100% nếu các bạn làm đúng tất cả các bước như trên đấy nhé.
Lỗi 2: Đòi nhập password. Để khắc phục tình trạng này bạn cần:
- Vào Control Panel => chọn Network and Sharing Center
- => lựa chọn Change avanced sharing settings
- => sau đó Kéo xuống dưới và tắt password đi (Chọn Turn off pssword projected sharing).
Lỗi 3: Lỗi do tường lửa của phần mềm diệt Virus
Ngoài ra, một số lỗi phát sinh có thể nguyên nhân chính là do trình diệt virus có trên máy tính của bạn. Đây cũng là lỗi rất hay gặp phải bản thân mình cũng đã từng dính lỗi này, do tường lửa của Kaspersky chặn không cho truy cập vào máy tính khác trong mạng LAN, mặc dù vẫn nhìn thấy các ổ, phân vùng được share.
Các bạn hãy thử thoát phần mềm virus rồi kiểm tra lại nhé.
VI. Một số lưu ý khi tạo mạng LAN Win 10
Các bạn cần lưu ý một số điều sau để có thể sử dụng mạng LAN một cách tối ưu nhất nhé:
- Bạn cần xác định số lượng máy tính cần kết nối
- Trước khi tạo mạng LAN Win 10, các bạn cần phải biết chính xác số lượng máy tính cần kết nối mạng qua Ethernet để xác định số cổng cần dùng. Trong đó, nếu số máy tính cần kết nối là 4 hoặc ít hơn, các bạn chỉ cần dùng bộ định tuyến, nếu có trên 4 máy, các bạn nên sử dụng thêm bộ chuyển mạch để mở cổng khi cần dùng.
- Quyết định tạo mạng không dây hay mạng có dây .
- Nếu muốn các thiết bị có thể kết nối không dây, các bạn cần thêm bộ định tuyến phát mạng không dây cho phép kết nối thiết bị không dây.
- Các thiết bị trong mạng LAN có được truy cập Internet hay không
- Bạn cần sử dụng bộ chuyển mạch và có thể trang bị thêm bộ định tuyến nếu bạn không cần kết nối Internet
- Tính phương án tương lai.Nếu muốn mở rộng số lượng kết nối mạng LAN trong tương lai, các bạn nên suy nghĩ đến việc mở rộng thêm cổng bằng cách chuẩn bị thêm các thiết bị phần cứng, bộ định tuyến, thiết lập một máy tính làm chủ DHCP,...
Vậy là mình đã chia sẻ cách để có thể cài đặt và kết nối mạng LAN Windows 10 cho các bạn. hi vọng bài viết này có thể giúp ích cho cac bạn. Chúc các bạn thành công.
Tham khảo thêm ===>>> Những điều cần biết về mạng nội bộ Lan
Quý khách hàng cần thêm thông tin, mọi chi tiết xin liên hệ:
CÔNG TY TNHH ĐẦU TƯ TMDV NAM THÁI
Địa chỉ: Tầng 4, Tòa nhà B3, KĐT Mỹ Đình 1, P.Cầu Diễn, Q.Nam Từ Liêm, TP. Hà Nội
Điện thoại: 0247.77.99.555 - 09.111.444.26
Email: info@namthaigroup.com
Website: https://thietbiso24h.com/




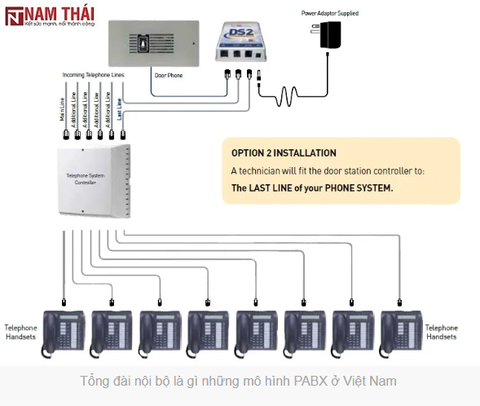
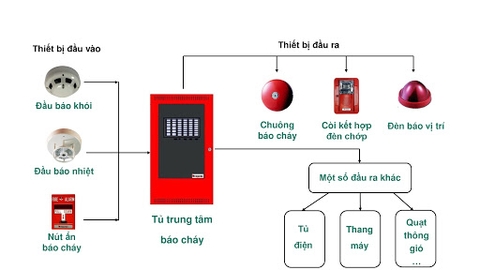


Bình luận (0)
Viết bình luận :