-
-
-
Phí vận chuyển: Tính khi thanh toánTổng tiền thanh toán:
-
Đăng bởi : LUU THI MAI 29/04/2020
1. Mạng Lan là gì?
Nếu không phải kĩ sư máy tính hoặc không có chuyên môn về máy tính, tin học. Chắc hẳn bạn sẽ thắc mắc LAN là gì? Mạng LAN có tác dụng gì và nó để làm gì? Đó là câu hỏi nhiều người rất thắc mắc. LAN là mạng máy tính nội bộ và hiện nay mạng LAN trở lên phổ biến và rất thông dụng cho tới ngày nay. Bởi nó cho phép những người dùng trong mạng (user) sử dụng chung những tài nguyên quan trọng, như máy in, ổ đĩa CD — ROM, những phần mềm ứng dụng hay những thông được chia sẻ khác. Trước khi có sự xuất hiện của mạng LAN, các máy tính hoạt động hoàn toàn độc lập với nhau và bị giới hạn bởi số lượng các chương trình tiện ích. Sau đó, công nghệ LAN đã tới một kết nối mạng hiệu quả hơn một cách rõ ràng. Với mục đích tận dụng hết những ưu điểm của mạng LAN, người ta nghĩ tới chuyện kết nối những mạng LAN riêng biệt vào nhau tạo thành mạng chính yếu diện rộng có tên là (WAN).
Mạng LAN có ý nghĩa rất lớn trong cuộc sống hiện đại ngày nay, mạng LAN giúp cho các thiết bị di động như điện thoại, máy tính bảng, laptop có thể dễ dàng kết nối và truy cập Internet bất cứ lúc nào. Kết nối này cho phép các máy tính kết nối với nhau để cùng làm việc và chia sẻ dữ liệu. Và kết nối này được thực hiện thông qua sợi dây cáp LAN hoặc Wi-Fi (không có dây cáp nối) trong không gian hẹp.
2. Ứng dụng của mạng LAN trong thực tế
Trong thời đại nghành công nghệ càng ngày càng phát triển như hiện nay thì việc sử dụng các thiết bị có kết nối Internet là không thể thiếu. Và các thiết bị công nghệ như laptop, máy tính, smart tivi, điện thoại di động đều có thể kết nối Internet và cũng có thể truy cập được vào nhau bởi mạng LAN. Trong thực tế đã chứng minh lợi ích của việc sử dụng mạng LAN, trong các doanh nghiệp, văn phòng, trường học… thậm chí là nhà riêng. Với đặc điểm lợi thế là có thể kết nối nhiều thiết bị với nhau, mạng LAN đã giúp cho công việc trao đổi dữ liệu giữa mọi người với nhau được thuận tiện hơn. Các thiết bị điện tử có thể dùng chung một ứng dụng nào đó, có thể trao đổi thông tin và truyền dữ liệu với nhau một cách dễ dàng. Mọi người có thể giao tiếp dữ liệu với nhau dễ dàng mà không phải mất công di chuyển hay copy dữ liệu từ một thiết bị này sang một thiết bị khác.
Mạng LAN bị giới hạn trong phạm vi có bán kính khoảng 100m. Các máy tính có cự ly xa hơn thông thường người đã sẽ sử dụng mạng Internet để trao đổi thông tin. Vậy nên mạng LAN thường được sử dụng ở phạm vi hẹp. Để kết nối các máy tính trong gia đình, trong một phòng Game, trong phòng NET, trong một tòa nhà của cơ quan, trường học, văn phòng…
3. Chia sẻ dữ liệu giữa 2 máy Windows 10 dùng wifi
Việc chia sẻ file qua mạng Wifi khá đơn giản. Cách này khá tiện lợi mà không giới hạn chế dung lượng di chuyển. Chỉ cần các mạng cùng kết nối với mạng LAN hoặc wifi. Về cơ bản các bước thực hiện tương tự như việc truyền dữ liệu giữa hai máy tính qua mạng LAN. Chúng chỉ khác nhau một chút ở phần cài đặt Network.
3.1 Thiết lập từ máy chia sẻ dữ liệu
Đầu tiên muốn truyền được file giữa các máy tính trong mạng với nhau, chúng ta cần phải cấp quyền Share file trên máy tính cần chia sẻ. Các bạn làm theo các bước sau nhé:
* Bước 1.
Từ màn hình chính của máy tính các bạn vào Start Menu
Nhấn chọn control Panel => sau đó chọn mục Network and Sharing Center.
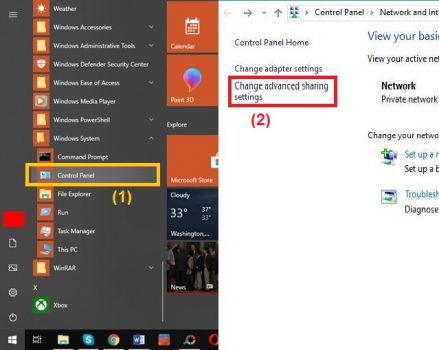
Rồi ngay sau đó một cửa sổ mới sẽ hiện ra, các bạn chọn Change advanced sharing settings trong danh mục bên trái.
* Bước 2.
Lúc này bạn click chọn Turn on file and printer sharing
Rồi nhấn chọn All Networks để mở rộng nội dung
Sau đó tích chọn ô Turn off password protected sharing.
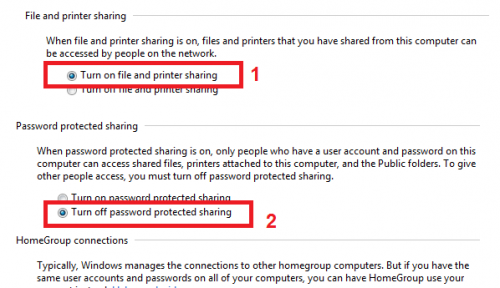
Việc chúng ta thực hiện các thao tác này nhằm mục đích loại bỏ mật khẩu trong quá trình kết nối và chia sẻ dữ liệu giữa các máy tính.
Xem thêm===>>> Dịch vụ lắp đặt mạng LAN tại nhà
CÔNG TY TNHH ĐẦU TƯ TMDV NAM THÁI
Tư vấn thiết kế thi công mạng lan
Uy Tín - Chuyên Nghiệp - Giá cả cạnh tranh
===>>> Gọi ngay Hotline/zalo: 0247.77.99.555 - 0965.271.666
3.2 Xem địa chỉ IP của máy chia sẻ
Đây là việc làm cần thiết để nhận dạng máy chia sẻ dữ liệu từ máy cần nhận. Với cách này bạn có thể dễ dàng thực hiện cũng như biết chính xác địa chỉ IP của máy tính đang sử dụng. Thủ thuật này được áp dụng như sau:
Bước 1: Từ giao diện của Network and Sharing Center => các bạn nhấn chọn vào mạng đang kết nối.
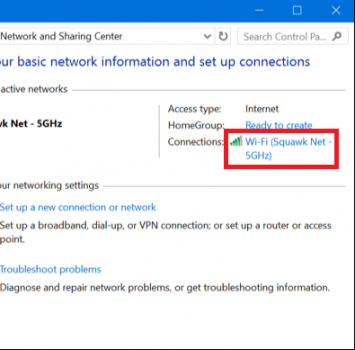
Bước 2: Màn hình của bạn ngay sau đó sẽ thấy có một cửa sổ mới hiện lên, các bạn nhấn chọn Details… Trong cửa sổ mới hiện lên sẽ có nhiều thông tin về mạng, các bạn tìm và lưu lại dãy số ở mục IPv4 Address, địa chỉ thường có dạng 192.168.1.X
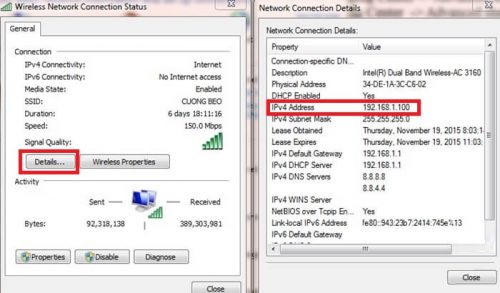
3.3 Để kích hoạt chế độ chia sẻ dữ liệu trên máy tính. Các bạn cần thực hiện:
Bước 1. Các bạn cần điều hướng tới file muốn chia sẻ => nhấp chuột phải chọn Properties.
Bước 2. Trong giao diện cửa sổ mới hiện lên, các bạn nhấn chọn tab Sharing => tiếp tục chọn Advanced Sharing…
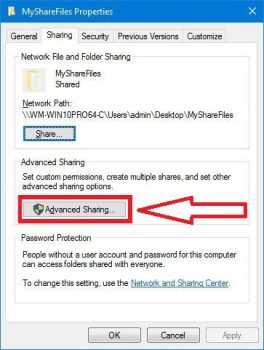
Bước 3. Sau đó các bạn tiếp tục chọn Share this folder => chọn tiếp vào Permissions để cài đặt quyền truy cập dữ liệu.
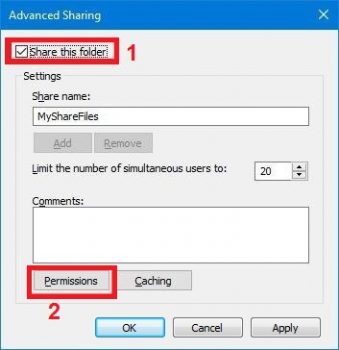
Bước 4. Khi nhìn thấy giao diện mới hiện ra, các bạn nhấn chọn Everyone
Phía dưới là các tùy chọn bạn muốn cấp quyền cho người truy cập vào dữ liệu, bạn tích chọn Allow tương ứng với toàn quyền – Full control, quyền Thay đổi – Change, và quyền xem – Read.
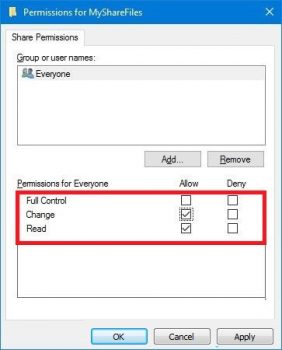
Cuối cùng nhấn OK để lưu thay đổi.
Vậy là các bạn đã hoàn thành các bước chia sẻ thư mục trên máy tính Windows 10.
3.4 Chia sẻ dữ liệu giữa các máy tính trong mạng LAN sẽ không cần đến Password
Tuy nhiên, tính năng chia sẻ trong mạng LAN sẽ yêu cầu mật khẩu của người dùng muốn truy cập vào File được chia sẻ trên Win 10. Những bạn vẫn có thể tắt chức năng này khi cần thiết, các bước thực hiện như sau:
Bước 1:
Các bạn mở Control Panel (nhấn tổ hợp Windows + R => nhập vào lệnh control => Enter)
Rồi sau đó bạn click chọn Change advanced sharing settings.

Bước 2:
Tiếp theo, các bạn nhấn chọn mũi tên xổ xuống ở mục All Networks
Sau đó tích chọn Turn off password protected sharing trong mục Password protected sharing.
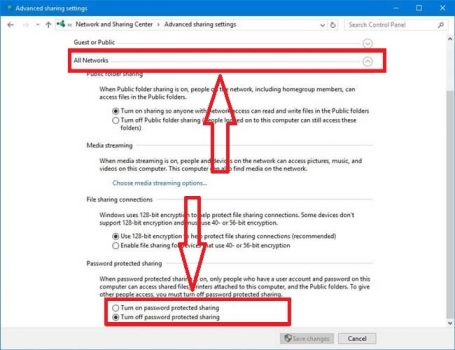
Và cuối cùng hãy nhấn Save changes để lưu lại.
Nhưng nếu các bạn đã thực hiện đầy đủ các bước trên mà khi kiểm tra tên vẫn không thấy máy mình cần tìm trong mạng LAN. Đừng lo lắng, hãy tiếp tục thực hiện ngay các bước dưới đây nhé:
Bước 1:
Đầu tiên bạn mở trình cài đặt bằng cách nhấn kết hợp Windows + I
=> Sau đó nhấn chọn mục Network & Internet.
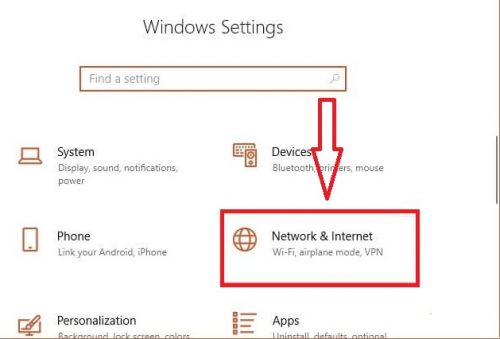
Bước 2:
Tiếp theo, các bạn nhấn chọn Status trong danh sách tùy chọn bên trái
=> Sau đó chọn tiếp mục Change connection properties.

Bước 3:
Bước cuối cùng các bạn hãy chuyển từ trạng thái Public sang Private tại mục Network profile. Mục đích của việc này là để hệ thống hiểu máy tính đang ở trong mạng nội bộ và an toàn.
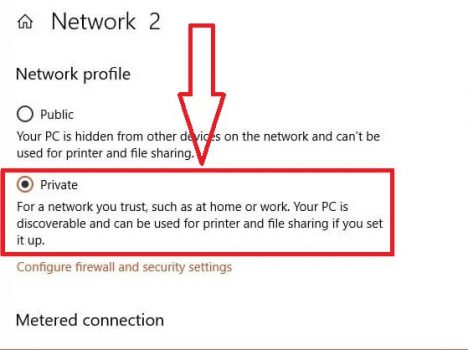
4. Lời kết
Việc chia sẻ dữ liệu hiện nay giữa các thiết bị là vô cùng cần thiết và quan trọng. Vậy là mình đã hướng dẫn các bạn truyền dữ liệu giữa hai máy tính Windows 10, phương pháp chia sẻ dữ liệu đơn giản ngoài sử dụng USB. Bài viết đã trình bày những cách thức chia sẻ giữa kết nối giữa 2 máy bằng mạng Wifi. Điều này rất hữu ích trong nhiều trường hợp chúng ta muốn chia sẻ dữ liệu nội bộ để đảm bảo độ nhanh nhạy và an toàn cao. Hi vọng rằng những thông tin này hữu ích với các bạn. Chúc các bạn thành công.
Tham khảo thêm ===>>> Chia sẻ dữ liệu cho một số máy hạn chế trong mạng nội bộ
Quý khách hàng cần thêm thông tin, mọi chi tiết xin liên hệ:
CÔNG TY TNHH ĐẦU TƯ TMDV NAM THÁI
Địa chỉ: Tầng 4, Tòa nhà B3, KĐT Mỹ Đình 1, P.Cầu Diễn, Q.Nam Từ Liêm, TP. Hà Nội
Điện thoại: 0247.77.99.555 - 09.111.444.26
Email: info@namthaigroup.com
Website: https://thietbiso24h.com/




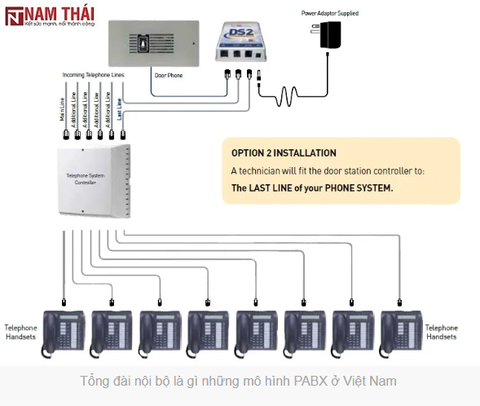
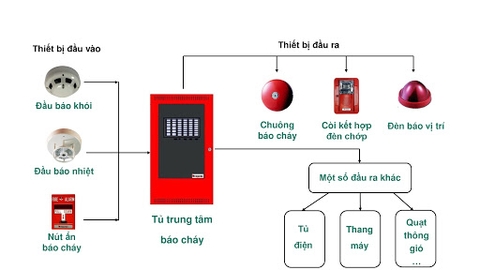


Bình luận (0)
Viết bình luận :