-
-
-
Phí vận chuyển: Tính khi thanh toánTổng tiền thanh toán:
-
Đăng bởi : Phùng Hoa 18/08/2022
Trong khi sử dụng mạng bạn muốn đổi tên cấu hình mạng trong Windows thì làm cách nào? Cùng Nam Thái tìm hiểu trong bài viết dưới đây nhé! Lần đầu tiên bạn cấu hình và kết nối với mạng, Windows lưu trữ thông tin đó dưới dạng một cấu hình mạng và đặt tên cho nó một cái tên chung chung nhất như "Network", "Network 1", v.v...
>> Sửa chữa mạng lan cho văn phòng
Trên thực tế, đây là tên bạn sẽ thấy khi click vào biểu tượng mạng trong thanh tác vụ hoặc khi mở Network and Sharing Center trong Control Panel. Nếu có nhiều mạng, tên mặc định có thể gây nhầm lần cho người dùng.
Lưu ý: Không có biện pháp đơn giản để thực hiện điều này, bạn phải can thiệp vào Local Security Policy hoặc Registry Editor để thay đổi tên cấu hình mạng trong Windows 10.
Cách 1: Thay đổi tên cấu hình mạng bằng Local Security Policy
Cách dễ nhất để thay đổi tên cầu hình mạng trong Windows là sửa đổi cài đặt Local Security Policy. Local Security Policy là một phần của Group Policy Editor. Tuy nhiên, không giống như Group Policy Editor được dùng để cầu hình cài đặt cho tất cả máy tính và người dùng, Local Security Policy được sử dụng để thiết lập và sửa đổi cài đặt cho máy cục bộ cụ thể. Để bắt đầu, nhấn phím Win + R , gõ secpol.msc và nhấn nút Enter.
Mở nhanh các công cụ trong Control Panel với Run
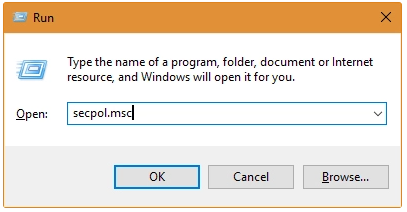
Trong cửa sổ Local Security Policy, điều hướng đến thư mục "Network List Manager Policies" ở bảng bên trái. Tìm và nhấp đúp vào tên cấu hình mạng của bạn xuất hiện trên bảng bên phải. Theo mặc định, mạng sẽ được liệt kê với tên cấu hình mặc định, ví dụ: "Network".
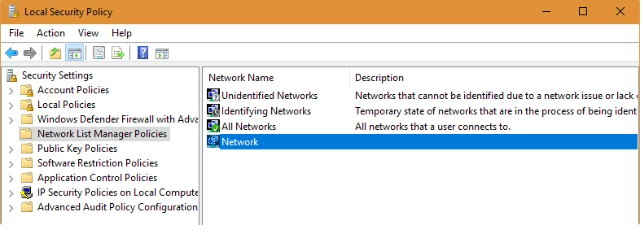
Trong cửa sổ thuộc tính mạng, chọn tùy chọn “Name” sau đó nhập tên muốn thay đổi và bấm vào “OK” nút để lưu thay đổi. Lưu ý, bạn không được sử dụng bất kỳ ký tự đặc biệt nào trong tên.
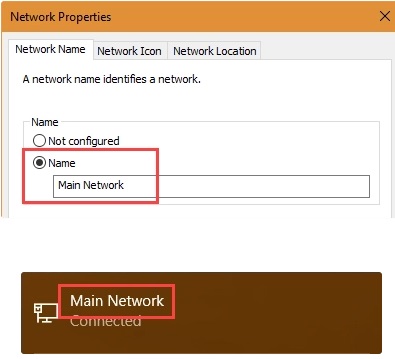
Bạn sẽ nhìn thấy tên mới khi nhấp vào biểu tượng mạng trong thanh tác vụ.
Các tên cầu hình mạng mới cũng được thay đổi trong Network and Sharing Center. Nếu không thấy thay đổi, khởi động lại hệ thống.
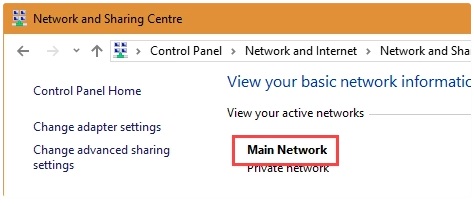
Cách 2: Thay đổi tên cấu hình mạng bằng Registry
Người dùng sẽ không có quyền truy cập Local Security Policy nếu đang sử dụng phiên bản Windows Home. Tuy nhiên, bạn có thể sử dụng Registry Editor để thay đổi tên cấu hình mạng. Để mở Registry Editor, nhấn phím Win + R , gõ regedit và nhấn nút Enter.
Trong cửa sổ Registry Editor điều hướng tới vị trí sau. Nếu đang sử dụng Windows 10, sao chép và dán đường dẫn dưới đây vào thanh địa chỉ và nhấn nút Enter.
HKEY_LOCAL_MACHINE\SOFTWARE\Microsoft\Windows NT\CurrentVersion\NetworkList\Profiles
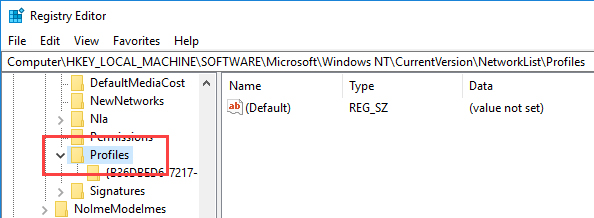
Dưới Profiles, bạn sẽ thấy các key với các tên kiểu chữ số. Windows đặt một key mới cho mỗi cấu hình mạng trong hệ thống. Ở hình ảnh trên, vì có một cấu hình mạng nên chỉ có một key. Nếu bạn có nhiều hơn một mạng, dưới phần Profiles sẽ xuất hiện nhiều key, tìm key có liên quan đến cấu hình mạng muốn đổi tên. Xác định khoá cụ thể bằng cách nhìn vào giá trị "ProfileName" trong bảng bên phải. Khi bạn đã tìm thấy khóa, nhấp đúp vào giá trị "ProfileName."
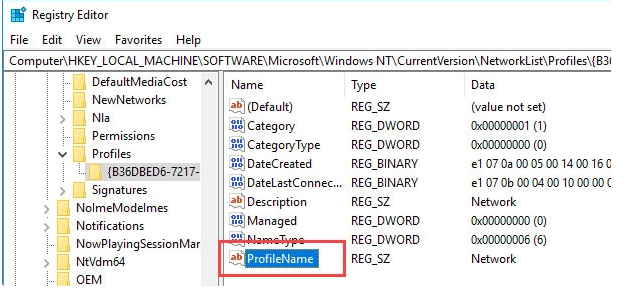
Bây giờ, nhập tên mới trong trường Value Data và click vào nút “OK” để lưu thay đổi. Lưu ý, không sử dụng bất kỳ ký tự đặc biệt nào trong tên.
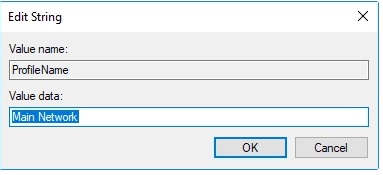
Khởi động lại hệ thống và bạn sẽ thấy tên cấu hình mạng mới.
Chúc các bạn thực hiện thành công!
Mọi thông tin chi tiết quý khách hàng vui lòng liên hệ:
CÔNG TY TNHH ĐẦU TƯ TMDV NAM THÁI
Địa chỉ: Tầng 4, Tòa nhà B3, KĐT Mỹ Đình 1, P.Cầu Diễn, Q.Nam Từ Liêm, TP. Hà Nội
Điện thoại: 0247.77.99.555 - 09.111.444.26
Email: info@namthaigroup.com
Website: https://thietbiso24h.com




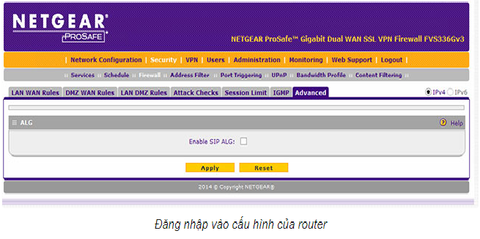
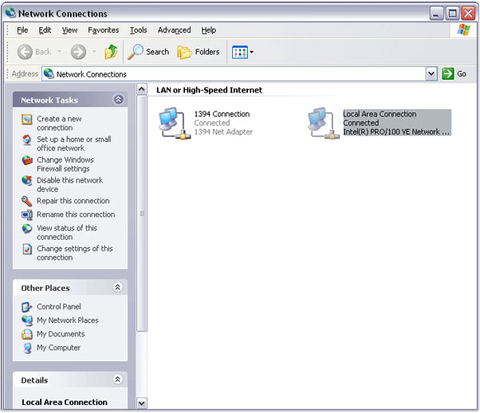
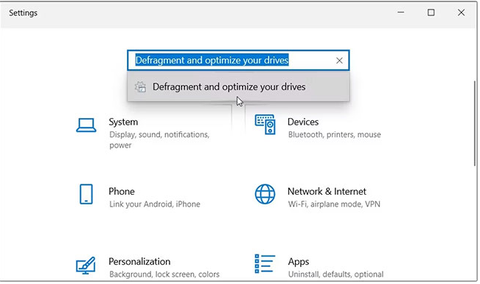

Bình luận (0)
Viết bình luận :