-
-
-
Phí vận chuyển: Tính khi thanh toánTổng tiền thanh toán:
-
Đăng bởi : LUU THI MAI 29/04/2020
Việc truyền dữ liệu giữa 2 máy trong mạng là điều hết sức hữu ích và được rất nhiều người dùng tận dụng. Hiện nay việc truyền, trao đổi thông tin, dữ liệu,… là việc hết sức phổ biến và cũng có rất nhiều phương thức có thể giúp chúng ta trao đổi, truyền dữ liệu và thông tin một cách dễ dàng. Một trong những phương thức đó phải kể đến mạng LAN. Hiện nay mạng LAN được sử dụng rất nhiều trong những công ty, phòng làm việc, trong nhà, trong trường học,… Tuy nhiên sẽ có rất nhiều bạn còn thắc mắc về quyền truy cập của mạng LAN. Và nếu bạn cũng đang đi tìm lời giải cho bài toán kết nối và chia sẻ dữ liệu giữa hai hay nhiều máy tính. Thì hãy đọc ngay bài viết này nhé.
1. Đầu tiên chúng ta cần hiểu cách thức chia sẻ dữ liệu của mạng LAN.
Điều đầu tiên bạn cần biết đó là :
- Bạn lắp đặt hệ thống mạng LAN trong doanh nghiệp thì tất cả các máy tính đều có quyền hạn truy cập, chia sẻ,... như nhau. Cụ thể mình lấy ví dụ:
- Mình có máy A là máy đi lấy dữ liệu (tên máy là mayA).
- Máy B là máy sẽ truy xuất vào để lấy dữ liệu (tên may là mayB).
Vậy thì nếu như bạn dùng máy A làm gì được trên máy B (truy xuất dữ liệu chia sẻ chẳng hạn) thì mặc định các máy còn lại đều làm được như vậy ở trên máy B.
Điều thứ 2:
- Chắc hẳn bình thường mọi người vẫn hay biết và nghĩ là chỉ khi nào trên máy A (Ví dụ trên) có thư mục chia sẻ (Có hình bàn tay) thì các máy khác mới có thể lấy được dữ liệu từ máy này. Thế nhưng điều này chưa hoàn toàn đúng vì mặc định hệ điều hành windows chia sẻ ẩn 2 phân vùng ổ đĩa là C và D tức là: khi máy A người dùng gõ \\mayB\d$ hay c$ thì vẫn có thể thấy được toàn bộ dữ liệu nằm trên 2 phân vùng này.
- Nhưng để làm được điều đó thì người (Ngồi trên máy 1) phải biết username và pass của 1 trong những user tồn tại trên máy B (Tên máy là máy B)
Sau khi hiểu rõ 2 điều trên chúng ta mới bắt đầu xử lý những thắc mắc:
- Trường hợp đầu tiên: Chẳng ai có thể truy xuất dữ liệu trên máy của bạn theo cách chính thống mà khi bạn không chia sẻ gì cả. Đây là điều mặc định.
- Tiếp theo ở trường hợp thứ 2: Nếu người dùng máy kia mà không biết username và pass của bất kỳ 1 user nào trên máy của bạn thì đương nhiên họ cũng sẽ không thể lấy được dữ liệu.
2. Các bước chia sẻ dữ liệu giữa máy tính trong mạng LAN
Có nhiều cách để chia sẻ tập tin giữa các máy tính. Nhưng không phải cách nào cũng hữu ích, đặc biệt là đối với những tập tin, thư mục có kích thước hăng trăm GB. Dưới đây mình sẽ hướng dẫn các bạn chia sẻ dữ liệu giữa máy tính thông qua mạng LAN.
2.1 Bước đầu tiên: Bạn cần kết nối cả hai máy tính với cáp LAN, kích hoạt tính năng chia sẻ mạng trên cả hai PC.
2.2 Bước 2: Từ màn hình Desktop.
Kích chuột phải vào biểu tượng Hệ thống mạng (Network) trên thanh Taskbar.

- Sau đó click chọn Open Network and Sharing Center.

- Khi đó sẽ thấy trên màn hình xuất hiện một cửa sổ mới, tại cửa sổ này nhìn sang khung bên trái của màn hình click chọn Change advanced sharing settings.
- Lưu ý ở các bản Windows 10 mới, bạn sẽ thấy hiện ra cửa sổ cài đặt Windows sau khi chọn Open Network and Sharing Center ở bước 1, rồi click vào Network and Sharing Center > Change advanced sharing settings.
- Sau đó bạn click Change advanced sharing settings.
- Đến đây, bạn sẽ thấy 3 tùy chọn Network: Public, Private và All Network. Chọn All Network.
- Bạn chọn All Network trong cửa sổ Advanced sharing settings
- Tích chọn các tùy chọn như hình sau để các PC khác có thể nhận được dữ liệu của bạn thông qua cáp LAN rồi nhấn Save Changes.
- Tích chọn 2 tùy chọn rồi nhấn vào Save Changes
Và bạn cần phải thực hiện toàn bộ thao tác trên cho cả hai máy muốn truyền dữ liệu cho nhau nhé.
CÔNG TY TNHH ĐẦU TƯ TMDV NAM THÁI
Tư vấn thiết kế thi công mạng lan
Uy Tín - Chuyên Nghiệp - Giá cả cạnh tranh
===>>> Gọi ngay Hotline/zalo: 0247.77.99.555 - 0965.271.666
2.3 Bước 3: Thiết lập IP tĩnh
Bạn đã vừa kích hoạt tính năng chia sẻ mạng trên cả hai PC, bây giờ bạn hãy đưa cả hai máy tính vào cùng một mạng. Chúng ta sẽ làm điều này bằng cách đặt một địa chỉ IP tĩnh. Cũng giống như bước trước, bạn cần thực hiện việc này trên cả hai PC. Các bạn thực hiện theo các thao tác sau đây nhé.
- Đầu tiên bạn mở cửa sổ Network and Sharing Center, click vào mạng mà bạn đang kết nối, chọn Properties.
- Bạn click vào mạng mà bạn đang kết nối và chọn Properties.
- Bây giờ bạn sẽ thấy trên màn hình của mình xuất hiện một cửa sổ popup mới, tại đây bạn click chọn Internet Protocol Version 4 (TCP/IPv4), sau đó chọn Properties.
- Rồi chọn Internet Protocol Version 4 (TCP/IPv4)
- Tại đây, bạn cần cấu hình hai PC với các cài đặt IP khác nhau.
Với máy tính 1, bạn chọn dòng Use the folowing IP address và điền các thông số như sau:
IP address: 192.168.1.1
Chú ý: 192.168.1 là bắt buộc vì đây là thông số của modem, bạn được phép thay đổi số 1 thành số khác).
Subnet mask: mặc định là 255.255.255.0
Default Gateway: 192.168.1.1
Điền các thông số cho máy tính thứ nhất
Trên máy tính thứ hai, thực hiện các bước tương tự, nhưng thay đổi giá trị IP address và Default Gateway.
IP address: 192.168.1.2
Subnet mask: 225.225.225.0
Default gateway: 192.168.1.1
Điền các thông số cho máy tính thứ hai
- Sau khi xong, các bạn chọn OK là xong.
- Tiếp đến, bạn mở File Explorer của Windows và nhấp vào tab Network ở bên trái của cửa sổ.
- Nhấp vào tab Network trên File Explorer
Nếu như đã thiết lập chính xác, cả hai PC sẽ xuất hiện trong cửa sổ Network này trên cả hai máy tính.
2.4 Bước 4: Chia sẻ thư mục. Để có thể chia dẻ thư mục cho nhau, bạn hãy thực hiện các thao thác sau nhé.

- Bước 1: Bạn nhấn chuột phải vào dữ liệu muốn chia sẻ rồi chọn Share with > Specific people...
- Bước 2: Bạn ấn chọn Specific people...
- Bước 3: Trong hộp thoại File Sharing, hãy ấn chọn Everyone rồi bấm Add > Share
- Bước 4: Chọn Everyone rồi bấm Add > Share
- Bước 5: Tiếp đó, hãy mở máy tính muốn nhận dữ liệu rồi vào Computer > Network và chọn đúng tên máy tính chia sẻ dữ liệu.
- Bước 6: Vào mục Network rồi tìm đúng tên máy tính chia sẻ dữ liệu.
Nếu bạn nhìn thấy thư mục mình vừa chia sẻ vậy thì bạn đã làm đúng rồi đó.Tại đó, bạn sẽ thấy thư mục mình vừa chia sẻ. Vậy là xong! Một lưu ý nhỏ là cách làm này sẽ chỉ áp dụng được cho máy tính Windows thôi nhé.
3. Chia sẻ dữ liệu cho một số máy hạn chế trong hệ thống mạng LAN.
Bạn chia sẻ dữ liệu trên Workgroup sau đó cấp quyền nhất định cho những máy (người sử dụng) biết về Username và password.
4. Lời kết
Vậy là mình đã chia sẻ cho các bạn một số thông tin về quyền truy cập của mạng LAN cũng như cách để có thể truy cập trao đổi dữ liệu giữa 2 hoặc nhiều máy trong mạng nội bộ LAN. Qua đó hy vọng có thể giúp đỡ các bạn khi muốn trao đổi thông tin mà không có USB, không có Internet hoặc kết nối mạng chẳng may bị trục trặc. Nhưng lại vẫn có thể trao đổi thông tin, dữ liệu giữa hai hay mọi người với nhau. Mong là bài viết này có thể giải đáp một phần nào thắc mắc và những khó khăn của các bạn khi đã đang và sẽ sử dụng mạng máy tính LAN trong Windows. Chúc các bạn thành công.
Xem thêm===>>> Những điều cần biết về mạng nội bộ Lan
Quý khách hàng cần thêm thông tin, mọi chi tiết xin liên hệ:
CÔNG TY TNHH ĐẦU TƯ TMDV NAM THÁI
Địa chỉ: Tầng 4, Tòa nhà B3, KĐT Mỹ Đình 1, P.Cầu Diễn, Q.Nam Từ Liêm, TP. Hà Nội
Điện thoại: 0247.77.99.555 - 09.111.444.26
Email: info@namthaigroup.com
Website: https://thietbiso24h.com/




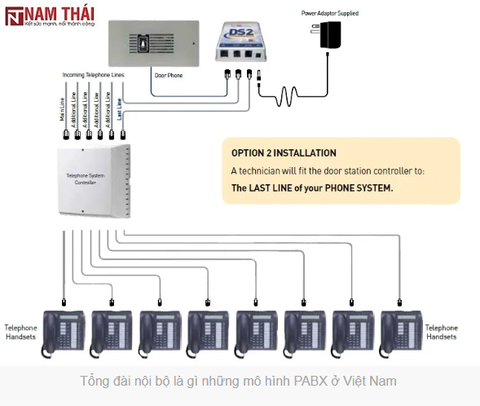
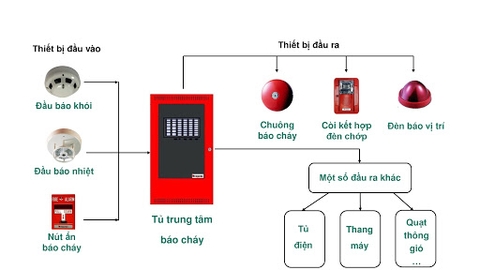


Bình luận (0)
Viết bình luận :