-
-
-
Phí vận chuyển: Tính khi thanh toánTổng tiền thanh toán:
-
Đăng bởi : Phùng Hoa 08/11/2022
Trong bài viết này, Nam Thái sẽ giải thích cách vô hiệu hóa DHCP và cách kích hoạt lại nó nếu bạn đổi ý.
Cách thức hoạt động của DHCP
Hầu hết các thiết bị mạng hiện đại được cấu hình để hoạt động như một DHCP server theo mặc định. Các thiết bị này, như router tại nhà của bạn, sẽ lắng nghe các thiết bị mới trên mạng đang yêu cầu địa chỉ IP. Sau đó, chúng sẽ chỉ định và đảm bảo rằng địa chỉ đó được dành riêng, không bị gán cho bất kỳ thứ gì khác.
Mặt khác, hầu hết hệ điều hành máy tính và thiết bị di động cũng được thiết lập theo mặc định để làm DHCP client hoặc yêu cầu địa chỉ IP từ DHCP server ngay khi chúng kết nối với mạng. Đây là những gì cho phép bạn chỉ cần cắm cáp Ethernet hoặc kết nối với mạng không dây và ở "trên mạng" - không phiền phức hay phải cấu hình gì phức tạp cả.
Lý do nên vô hiệu hóa DHCP
Nhưng về bản chất DHCP có nghĩa là thiết bị của bạn có thể mang những địa chỉ khác nhau theo thời gian và có một số lý do khiến bạn không muốn điều này. Một ví dụ điển hình là nếu bạn đang chạy một máy chủ, chẳng hạn như một web server tự host.
Bạn sẽ cần một cách nhất quán để liên hệ với máy chủ đó và cách dễ nhất để đạt được điều đó là cung cấp cho nó một địa chỉ IP tĩnh, tức là bạn sẽ thực sự tự cấu hình máy bằng địa chỉ IP. Về mặt tích cực, điều này có nghĩa là bạn có quyền kiểm soát địa chỉ mà máy của mình nhận được. Tuy nhiên, bạn sẽ cần phải cẩn thận với những cấu hình đó, đặc biệt là khi nói đến việc không trùng lặp với bất kỳ địa chỉ nào.
Vô hiệu hóa DHCP cho một kết nối trong Windows
Nếu bạn đang chạy một mạng gia đình thông thường, thì các thiết bị sẽ nhận được địa chỉ IP của chúng thông qua Dynamic Host Configuration Protocol (DHCP). Điều này có nghĩa là chúng được gán một địa chỉ IP khi chúng kết nối với mạng và trên thực tế, chúng có thể nhận được một địa chỉ hoàn toàn khác vào lần sau.
Việc thiết bị có sử dụng DHCP hay không là cài đặt riêng cho mỗi kết nối. Nói cách khác, nếu bạn vô hiệu hóa DHCP cho kết nối có dây của mình, tất cả các kết nối không dây sẽ tiếp tục sử dụng DHCP cho đến khi bạn làm như vậy.
Để vô hiệu hóa DHCP cho kết nối trong Windows:
1. Nhấn các phím Win + X, sau đó chọn Settings.
2. Nhấp vào mục Network & Internet.
3. Nhấp vào kết nối mạng (có dây hoặc không dây) (chẳng hạn như Ethernet) mà bạn muốn cấu hình, sau đó nhấp vào nút Properties.
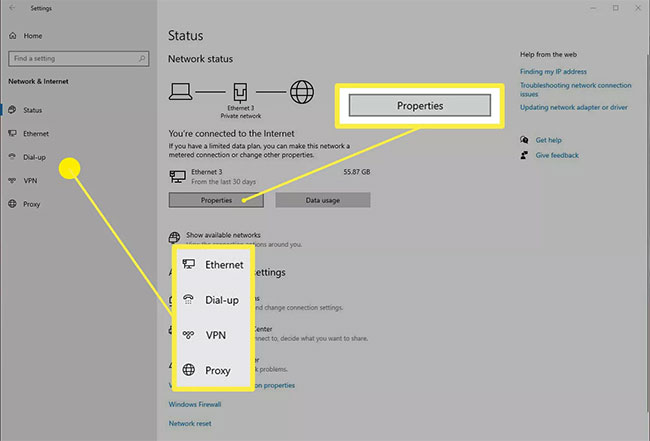
Nhấp vào nút Properties
4. Trong phần chi tiết về kết nối, bạn sẽ thấy phần IP settings. Nhấp vào nút Edit mà bạn sẽ tìm thấy ở đó.
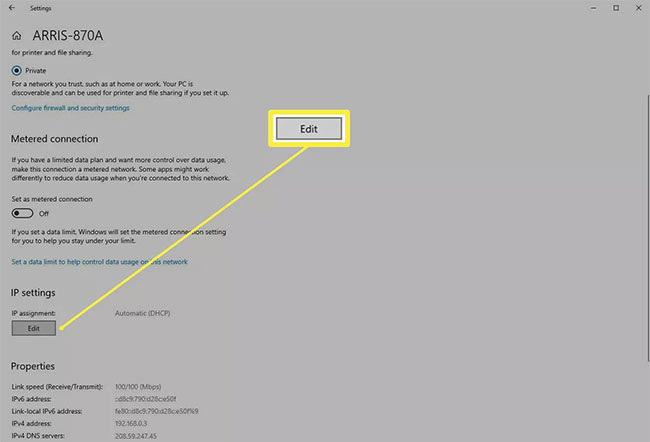
Nhấp vào nút Edit trong phần IP settings
5. Trong hộp thoại Edit IP settings, kết nối rất có thể sẽ được cấu hình là Automatic. Nhấp vào menu drop-down và thay đổi nó thành Manual.
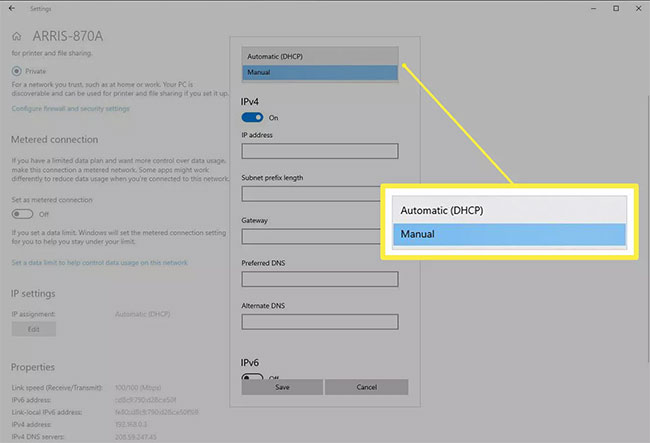
Đổi cấu hình kết nối thành Manual
6. Bạn sẽ thấy hai công tắc bật tắt hiển thị, một cho IPv4 và một cho IPv6. Bạn có thể bật một trong hai hoặc cả hai, quy trình này giống nhau đối với mỗi tùy chọn. Ví dụ sẽ nhấp vào công tắc chuyển đổi cho IPv4.
7. Một loạt các trường mới sẽ xuất hiện. Bạn sẽ cần điền vào những trường này, bao gồm ít nhất IP address (tất nhiên là địa chỉ bạn muốn máy có), Subnet prefix length (điều này mô tả lớp của mạng, hãy thử 24 tại đây và nếu điều đó không hoạt động, hãy đổi sang 16), Gateway (địa chỉ thiết bị router của bạn, rất có thể là 192.168.0.1) và Preferred DNS (bạn có thể sử dụng DNS do ISP của bạn cung cấp hoặc thử DNS của Google nếu bạn không thể tìm thấy: 8.8.8.8).
8. Nhấp vào Save để thực hiện thay đổi.
Lưu ý: Bạn cũng có thể đặt cài đặt tương tự cho kết nối mạng từ Control Panel > Networking and Sharing Center > Change adapter settings. Chọn kết nối mong muốn và nhấp vào nút Change settings of this connection. Sau đó nhấp vào tùy chọn Internet Protocol Version 4 (TCP/IPv4) (nhưng không bỏ chọn hộp kiểm) và nhấp vào nút Properties. Thao tác này sẽ cung cấp cho bạn một hộp thoại tương tự như hộp thoại bạn đã thấy trong Settings, theo phong cách Windows "cũ". Lưu ý rằng bạn có thể đặt IPv6 theo cách tương tự.
Kích hoạt lại DHCP trong Windows
Mặc dù vô hiệu hóa DHCP có thể hơi phức tạp, nhưng việc kích hoạt lại nó lại dễ dàng hơn nhiều.
1. Quay lại Settings > Network & Internet, và nhấp vào nút Properties cho kết nối mạng.
2. Nhấp vào nút Edit trong phần IP settings cho kết nối.
3. Hộp thoại Edit IP settings sẽ chứa các cấu hình trước đó của bạn. Nhấp vào menu drop-down ở đầu hộp thoại và chuyển nó từ Manual trở lại Automatic.
Nếu có nhu cầu tư vấn lắp đặt mạng lan, mọi thông tin chi tiết quý khách hàng vui lòng liên hệ:
CÔNG TY TNHH ĐẦU TƯ TMDV NAM THÁI
Địa chỉ: Tầng 4, Tòa nhà B3, KĐT Mỹ Đình 1, P.Cầu Diễn, Q.Nam Từ Liêm, TP. Hà Nội
Điện thoại: 09.111.444.26 – 0923.333.000
Email: info@namthaigroup.com
Website: https://thietbiso24h.com




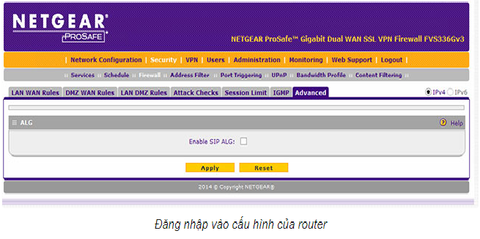
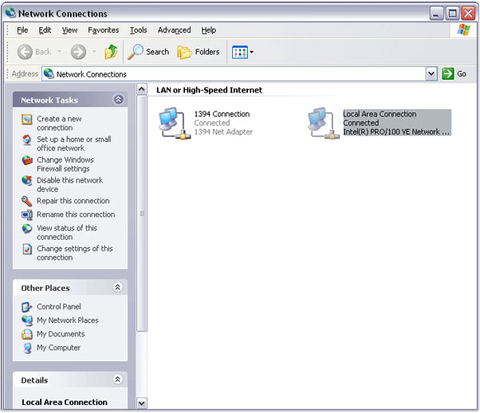
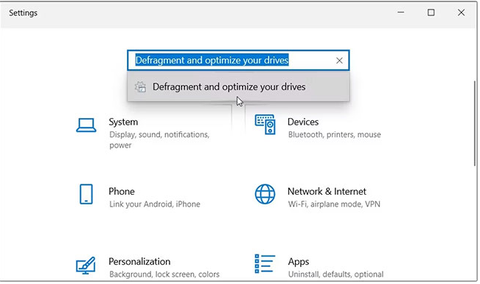

Bình luận (0)
Viết bình luận :