-
-
-
Phí vận chuyển: Tính khi thanh toánTổng tiền thanh toán:
-
Đăng bởi : Phùng Hoa 26/11/2022
Nếu là quản trị viên mạng, nhà phát triển hoặc lưu trữ trang web trên đám mây, bạn có thể đã sử dụng các công cụ như Putty trên Windows 10 để kết nối với máy chủ bằng Secure Shell (SSH). Công cụ này hoạt động tốt nhưng bây giờ bạn không còn cần phải dựa vào các công cụ của bên thứ ba vì bản cập nhật Fall Creators Update hiện giờ đã có phiên bản OpenSSH.
Secure Shell là gì? SSH là một giao thức mạng tương tự như Telnet và FTP cho phép người dùng truyền dữ liệu từ máy tính này sang máy tính khác, nhưng khác với các giao thức khác, nó truyền thông tin một cách an toàn bằng cách sử dụng mã hóa. OpenSSH là một ứng dụng phổ biến trong cộng đồng Linux vì nó cho phép kết nối và quản lý một máy chủ từ xa sử dụng giao thức SSH như thể bạn đang ngồi trước nó.
Trong hướng dẫn này, chúng ta sẽ tìm hiểu các bước cài đặt OpenSSH trên máy tính chạy bản cập nhật Windows 10 Fall Creators Update sử dụng ứng dụng Settings "Optional features" và cài đặt bản phân phối Ubuntu.
Cách cài đặt OpenSSH bằng cách sử dụng Settings
Cài đặt gói OpenSSH trực tiếp vào Windows 10 cho phép sử dụng Command Prompt để kết nối một máy chủ từ xa sử dụng SSH như thể đây là một thành phần gốc của Windows.
Bước 1: Mở Settings.
Bước 2: Nhấp vào Apps.
Bước 3: Nhấp vào Apps & features.
Bước 4: Trong "Apps & features", click vào liên kết Manage optional features.

Bước 5: Nhấp vào nút Add a feature.

Bước 6: Chọn tùy chọn OpenSSH Client.
Bước 7: Nhấp vào nút Install.

Sau khi hoàn thành các bước trên, ứng dụng OpenSSH dựa trên Linux sẽ được cài đặt trên Windows 10. Bạn có thể khởi động máy khách bằng cách khởi chạy một phiên Command Prompt và và chạy lệnh ssh để sử dụng OpenSSH.
Cách cài đặt OpenSSH sử dụng Ubuntu
Ngoài ra, bạn có thể cài đặt bản phân phối Ubuntu cho Windows 10 đã có OpenSSH. (Người dùng sẽ sử dụng cùng một lệnh bằng cách sử dụng Command Prompt trên Windows 10 hoặc sử dụng console Ubuntu)
Cài đặt Windows Subsystem cho Linux
Bước 1: Mở Start.
Bước 2: Tìm kiếm các Windows Features trong kết quả và nhấp vào Turn Windows features on or off.
Bước 3: Chọn tùy chọn Windows System for Linux.

Bước 4: Nhấn OK.
Bước 5: Click vào nút Restart now.
Sau khi khởi động lại máy tính, bạn có thể tiến hành cài đặt Ubuntu trên Windows 10.
Cài đặt Ubuntu trên Windows 10
Bước 1: Mở Microsoft Store.
Bước 2: Tìm kiếm Ubuntu.

Bước 3: Nhấp vào nút Install.
Sau khi hoàn tất các bước trên, người dùng không cần phải thực hiện bất cứ bước gì nữa bởi vì OpenSSH đã được cài đặt sẵn trên Ubuntu. Bạn có thể khởi động công cụ bằng cách khởi chạy Ubuntu từ trình đơn Start, và sau đó chỉ cần chạy lệnh ssh để sử dụng OpenSSH.
Chúc các bạn thực hiện thành công!
Mọi thông tin chi tiết quý khách hàng vui lòng liên hệ:
CÔNG TY TNHH ĐẦU TƯ TMDV NAM THÁI
Địa chỉ: Tầng 4, Tòa nhà B3, KĐT Mỹ Đình 1, P.Cầu Diễn, Q.Nam Từ Liêm, TP. Hà Nội
Điện thoại: 09.111.444.26 – 0923.333.000
Email: info@namthaigroup.com
Website: https://thietbiso24h.com




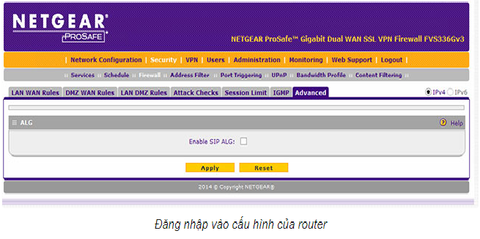
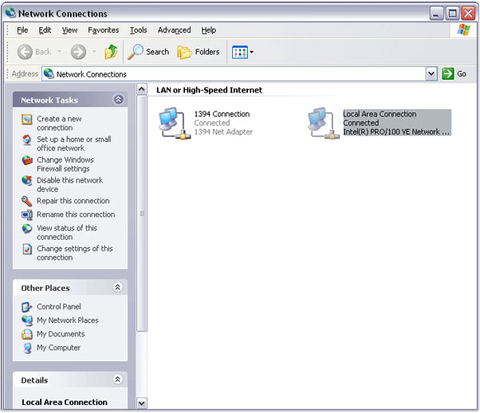
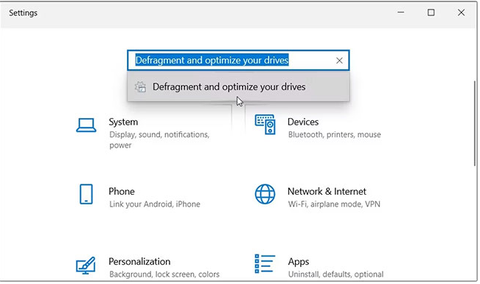

Bình luận (0)
Viết bình luận :