-
-
-
Phí vận chuyển: Tính khi thanh toánTổng tiền thanh toán:
-
Đăng bởi : Phùng Hoa 27/02/2023
Trong bài này chúng tôi cung cấp cho các bạn một tài liệu mang tính chất tra cứu và tham khảo về việc cấu hình router cisco. Nếu đang sử dụng mẫu Router Cisco 1800 series (Cisco 1801, 1802, 1803, 1811, 1812) thì bạn xem hướng dẫn tại đây nhé: Hướng dẫn cấu hình Router Cisco 1800 series (Cisco 1801, 1802, 1803, 1811, 1812)
1. Giới thiệu
Có một vài phương pháp có thể cấu hình các router của Cisco. Có thể được thực hiện trên mạng từ một máy chủ TFTP, có thể thực hiện thông qua giao diện menu được cung cấp khi khởi động hay có thể được thực hiện từ giao diện menu được cung cấp bởi sử dụng lệnh setup. Tuy nhiên hướng dẫn trong bài sẽ không giới thiệu các phương pháp này. Nó chỉ giới thiệu việc cấu hình từ giao diện dòng lệnh IOS. Tuy nhiên hướng dẫn sẽ rất hữu dụng đối với bất cứ ai còn lạ lẫm với các router của IOS và những người nghiên cứu CCNA.
Lưu ý rằng trong hướng dẫn này sẽ không giới thiệu đến việc kết nối vật lý từ router đến mạng mà nó sẽ làm nhiệm vụ định tuyến mà chỉ giới thiệu cấu hình hệ điều hành.
>> Dịch vụ thi công mạng lan uy tín
Lý do cho việc sử dụng dòng lệnh
Lý do chính cho việc sử dụng giao diện dòng lệnh thay vì một giao diện điều khiển thông qua menu cho phép thực hiện nhanh hơn là khi bạn đầu tư thời gian vào việc nghiên cứu các lệnh, bạn có thể thực hiện nhiều hoạt động nhanh hơn nhiều so với việc sử dụng menu. Điều này tạo ra lợi thế của việc sử dụng dòng lệnh so với các giao diện menu. Còn có những điều làm cho nó trở lên đặc biệt hiệu quả khi nghiên cứu giao diện dòng lệnh của Cisco IOS rằng nó là một chuẩn cho tất cả các router của Cisco. Thêm vào đó nữa là một số câu hỏi trong bài kiểm tra về CCNA yêu cầu bạn biết về các lệnh này.
2. Bắt đầu với Cisco
Bắt đầu bạn có thể cấu hình router của mình từ một thiết bị đầu cuối. Nếu router đã được cấu hình và có tối thiểu một cổng được cấu hình với một địa chỉ IP nào đó thì nó sẽ có một kết nối vật lý với mạng, từ đó bạn có thể telnet đến router và cấu hình nó trên mạng. Nếu nó chưa được cấu hình thì bạn cần phải kết nối trực tiếp router với một thiết bị đầu cuối và cáp nối tiếp. Với các máy tính Windows, bạn có thể sử dụng Hyperterminal để kết nối một cách dễ dàng đến router. Cắm cáp nối tiếp vào cổng COM trên máy tính và đầu còn lại cắm vào cổng trên router. Khởi chạy Hyperterminal, chuyển tới cổng COM mà bạn sử dụng và kích OK. Thiết lập tốc độ kết nối là 9600 baud và kích OK. Nếu router chưa được bật nguồn, hãy bật nguồn cấp cho nó.
Nếu bạn muốn cấu hình router từ máy tính Linux, cần phải có Seyon hoặc Minicom, thì tối thiểu một trong số chúng, có thể là cả hai sẽ đi kèm bản phân phối Linux của bạn.
Thông thường bạn cần phải nhất phím Enter để thấy được nhắc nhở từ phía router. Nếu nó chưa được cấu hình thì những gì bạn thấy sẽ như dưới đây:
Router>Nếu nó đã được cấu hình từ trước với một hostname, khi đó bạn sẽ thấy:
hostname of router>
Nếu bạn vừa mới bật router, sau khi khởi động nó sẽ yêu cầu bạn xem có muốn bắt đầu cấu hình từ đầu hay không. Hãy từ chối trả lời. Nếu bạn đồng ý thì nó sẽ đưa bạn đến giao diện menu. Chính vì vậy hãy chọn nó.
Các chế độ
Giao diện dòng lệnh của Cisco IOS được tổ chức theo ý tưởng các chế độ (mode). Bạn chuyển vào và ra một vài chế độ khác nhau trong khi cấu hình router, chế độ nào bạn nằm trong đó sẽ quyết định những lệnh nào bạn có thể sử dụng. Mỗi một chế độ có một tập các lệnh hiện hữu cho nó, một số các lệnh chỉ có sẵn trong chế độ nào đó. Trong bất cứ chế độ nào, việc đnahs một dấu hỏi chấm sẽ hiển thị một danh sách các lệnh hiện hữu trong chế độ đó.
Router>?
Các chế độ đặc quyền và không đặc quyền
Khi bạn lần đầu tiên kết nối đến router và cung cấp mật khẩu (nếu cần thiết), bạn sẽ vào chế độ EXEC, chế độ đầu tiên mà bạn có thể sử dụng các lệnh từ dòng lệnh. Từ đây, bạn có thể sử dụng các lệnh không đặc quyền như ping, telnet, and rlogin. Có thể sử dụng lệnh show để thu về các thông tin hệ thống. Trong chế độ đặc quyền, bạn có thể sử dụng lệnh show version để hiển thị phiên bản của IOS mà router đang chạy. Đánh show ? sẽ hiển thị tất cả các lệnh show hiện hữu trong chế độ mà bạn đang hiện diện.
Router>show ?
Bạn phải vào chế độ đặc quyền để cấu hình cho router của mình. Thực hiện điều đó bằng cách sử dụng lệnh enable. Chế độ đặc quyền thường được bảo vệ mật khẩu trừ khi router chưa được cấu hình. Bạn có thể chọn chế độ đặc quyền không bảo vệ mật khẩu tuy nhiên tất cả đều nên đặt mật khẩu để an toàn. Khi phát lệnh enable và cung cấp mật khẩu, bạn sẽ vào chế độ đặc quyền.

Để giúp người dùng theo dõi được chế độ nào họ đang ở trong, nhắc lệnh của dòng lệnh sẽ thay đổi mỗi khi bạn vào một chế độ khác. Khi bạn chuyển từ chế độ không đặc quyền sang chế độ đặc quyền, nhắc nhở sẽ thay đổi từ:
Router>
Thành
Router#
Điều này sẽ không cần thiết nếu chỉ có hai chế độ. Tuy nhiên trong thực tế, với nhiều chế độ nên tính năng này rất cần thiết. Bạn cũng cần chú ý đến nhắc nhở mọi lúc.
Bên trong chế độ đặc quyền lại có nhiều chế độ nhỏ. Khi bạn vào chế độ đặc quyền (hay có thể gọi là chế độ cha - parent), nhắc nhở sẽ kết thúc bằng dấu (#). Có nhiều chế độ mà bạn chỉ có thể vào sau khi vào được chế độ đặc quyền. Mỗi một trong các chế độ này đều có nhắc nhở như mẫu dưới đây:
Router(arguments)#
Chúng vẫn kết thúc bằng dấu (#) và được gộp vào trong chế độ đặc quyền. Nhiều chế độ có các chế độ con trong bản thân nó. Khi ban vào chế độ đặc quyền, bạn có thể truy cập vào tất cả các thông tin cấu hình cũng như các tùy chọn mà IOS cung cấp, trực tiếp từ chế độ cha hay từ một trong các chế độ con của nó.
3. Cấu hình router Cisco
Nếu bạn vừa với bật router, nó sẽ hoàn toàn chưa được cấu hình. Nếu nó đã được cấu hình, bạn có thể xem được cấu hình hiện hành của nó. Thậm chí nếu nó chưa được cấu hình từ trước thì bạn cũng có thể tự khai thác bằng lệnh show trước khi bắt đầu cấu hình router. Vào chế độ đặc quyền bằng cách phát lệnh enable, sau đó phát một vài lệnh show để xem những gì chúng hiển thị. Nhớ rằng, lệnh show ? sẽ hiển thị tất cả các lệnh show hiện hữu trong chế độ hiện hành. Hãy thử với các lệnh duới đây:
Router#show interfaces
Router#show ip protocols
Router#show ip route
Router#show ip arp
Khi vào chế độ đặc quyền bằng cách sử dụng lệnh enable, khi đó bạn sẽ nằm trong chế độ top-level của chế độ đặc quyền, được biết trong tài liệu này là “chế độ cha – parent”. Nó là chế độ mà bạn có thể hiển thị hầu hết các thông tin về router. Như những gì bạn biết, bạn có thể thực hiện điều đó với các lệnh show. Ở đây bạn có thể biết được về cấu hình của giao diện. Có thể hiển thị các giao thức IP đang được sử dụng là gì, chẳng hạn như các giao thức định tuyến động. Bạn có thể xem tuyến và bản định tuyến ARP và một số các tùy chọn quan trọng khác.
Khi cấu hình router, bạn sẽ vào trong một số chế độ con để thiết lập các tùy chọn, sau đó trở về chế độ cha để hiển thị các kết quả. Bạn cũng trở về chế độ cha để vào các chế độ con khác. Để trở vè chế độ cha, bạn chỉ cần nhấn ctrl-z. Thao tác này sẽ làm các lệnh mà bạn vừa phát ra có hiệu lực và đưa bạn trở về chế độ cha.
Cấu hình toàn cục
Để cấu hình bất cứ tính năng nào của router, bạn phải vào chế độ cấu hình. Đây là chế độ con đầu tiên của chế độ cha. Trong chế độ cha, bạn phát lệnh config.
Router#config
Router(config)#
Như minh chứng ở trên, nhắc nhở sẽ thay đổi để chỉ thị răng bạn đang ở trong chế độ nào lúc này.
Trong chế độ cấu hình, bạn có thể thiết lập các tùy chọn để sử dụng cho toàn hệ thống, được ám chỉ như là các cấu hình mang tính toàn cục. Cho ví dụ, đặt tên cho router để bạn có thể dễ dàng nhận ra nó. Bạn có thể thực hiện điều đó trong chế độ cấu hình với lệnh hostname.
Router(config)#hostname ExampleName
ExampleName(config)#
Như minh chứng ở trên, khi bạn thiết lập tên của host với lệnh hostname, nhắc nhở sẽ ngay lập tức thay đổi bằng cách thay thế Router thành ExampleName. (Lưu ý: nên đặt tên cho các router của bạn theo một lược đồ tên có tổ chức).
Một lệnh hữu dụng khác được phát từ chế độ cấu hình là lệnh để chỉ định máy chủ DNS nhằm sử dụng cho router:
ExampleName(config)#ip name-server aa.bb.cc.dd
ExampleName(config)#ctrl-Z
ExampleName#
Đây cũng là nơi bạn thiết lập mật khẩu cho chế độ đặc quyền.
ExampleName(config)#enable secret examplepassword
ExampleName(config)#ctrl-Z
ExampleName#
Cho tới khi bạn nhấn ctrl-Z (hoặc đánh exit cho tới khi bạn vào được chế độ cha) lệnh của bạn mới không bị ảnh hưởng. Bạn có thể vào chế độ cấu hình, phát một vài lệnh khác nhau, sau đó nhấn ctrl-Z để kích hoạt chúng. Mỗi lần bạn nhấn ctrl-Z, bạn sẽ trở về chế độ cha và nhắc:
ExampleName#
Ở đây bạn sử dụng lệnh show để thẩm định các kết quả của các lệnh mà mình đã phát trong chế độ cấu hình. Để thẩm định các kết quả của lệnh ip name-server, phát lệnh show host.
Cấu hình giao diện
Việc đặt tên giao diện Cisco rất đơn giản. Các giao diện riêng biệt được dẫn đến bởi thủ tục này:
media type slot#/port#
"Media type" là kiểu thiết bị có giao diện là cổng, chẳng hạn như Ethernet, Token Ring, FDDI, nối tiếp,… Số khe chỉ thích hợp với các router cung cấp số khe để bạn có thể cài đặt các modul. Các modul gồm có một vài cổng cho thiết bị đã cho. Serie 7200 là một ví dụ. Các modul này có thể thay nóng. Bạn có thể remove một modul nào đó ra khỏi khe của nó và thay thế nó bằng một modul khác mà không cần phải ngắt dịch vụ được cấp bởi các modul khác đã cài đặt trong router. Các khe này được đánh số trên router.

Số cổng dựa vào cổng tham chiếu với các cổng khác trong modul đó. Việc đánh số được tiến hành từ trái sang phải và tất cả đều bắt đầu từ số 0, không phải một chữ số.
Cho ví dụ, Cisco 7206 là router serie 7200 có 6 khe. Để ám chỉ cho một giao diện là cổng thứ ba của một modul Ethernet đã được cài đặt trong khe thứ sáu, nó sẽ là giao diện 6/2. Chính vì vậy, để hiển thị cấu hình của giao diện, bạn cần sử dụng lệnh:
ExampleName#show interface ethernet 6/2
Nếu router của bạn không có các khe, giống như 1600, thì tên giao diện chỉ gồm có:
media type port#
Cho ví dụ:
ExampleName#show interface serial 0
Đây là một ví dụ về việc cấu hình một cổng nối tiếp với một địa chỉ IP:
ExampleName#config
ExampleName(config)#interface serial 1/1
ExampleName(config-if)#ip address 192.168.155.2 255.255.255.0
ExampleName(config-if)#no shutdown
ExampleName(config-if)#ctrl-Z
ExampleName#
Sau đó thẩm định cấu hình:
ExampleName#show interface serial 1/1
Lưu ý về lệnh no shutdown. Một giao diện có thể được cấu hình đúng và kết nối vật lý nhưng vẫn gặp phải vấn đề. Trong trạng thái này nó sẽ không hoạt động. Lệnh gây ra lỗi này là shutdown.
ExampleName(config)#interface serial 1/1
ExampleName(config-if)#shutdown
ExampleName(config-if)#ctrl-Z
ExampleName#show interface serial 1/1
Trong Cisco IOS, cách đảo hoặc xóa các kết quả cho bất cứ lệnh nào là đặt no vào đằng trước nó. Cho ví dụ, nếu bạn muốn hủy gán địa chỉ IP mà đã gán cho giao diện nối tiếp 1/1:
ExampleName(config)#interface serail 1/1
ExampleName(config-if)#no ip address 192.168.155.2 255.255.255.0
ExampleName(config-if)ctrl-Z
ExampleName#show interface serial 1/1
Việc cấu hình hầu hết các giao diện cho các kết nối LAN có thể chỉ gồm việc gán một địa chỉ lớp mạng và bảo đảm rằng giao diện không bị shutdown. Thường không cần thiết phải quy định sự gói gọn lớp liên kết dữ liệu. Lưu ý rằng thường cần phải quy định sự gói gọn lớp liên kết dữ liệu tương thích, chẳng hạn như frame-relay và ATM. Các giao diện nối tiếp mặc định phải sử dụng HDLC. Tuy nhiên việc thảo luận sâu về các giao thức liên kết dữ liệu lại nằm ngoài phạm vi của tài liệu này. Bạn sẽ cần phải tra cứu lệnh IOS encapsulation để có thêm thông tin chi tiết.
Cấu hình và định tuyến
Việc định tuyến IP được kích hoạt một cách hoàn toàn tự động trên các router Cisco. Nếu nó đã bị vô hiệu hóa từ trước trên router của bạn thì bạn có thể kích hoạt nó trở lại trong chế độ cấu hình bằng lệnh ip routing.
ExampleName(config)#ip routing
ExampleName(config)#ctrl-Z
Có hai cách chính một router biết được nơi nó gửi các gói. Quản trị viên có thể gán các tuyến tĩnh static routes hoặc router có thể biết về các tuyến bằng cách sử dụng giao thức định tuyến động dynamic routing protocol.
Ngày nay, phương pháp định tuyến tĩnh nhìn chung thường được sử dụng trong các mạng rất đơn giản hoặc trong những trường hợp mà ở đó bắt buộc cần phải sử dụng đến chúng. Để tạo một tuyến tĩnh, quản trị viên chỉ cần lệnh cho hệ điều hành để bất cứ lưu lượng mạng nào được dự trù cho địa chỉ lớp mạng cụ thể nào đó cần phải được chuyển tiếp đến một địa chỉ lớp mạng cụ thể như vậy. Trong Cisco IOS, điều này được thực hiện với lệnh ip route.
ExampleName#config
ExampleName(config)#ip route 172.16.0.0 255.255.255.0 192.168.150.1
ExampleName(config)#ctrl-Z
ExampleName#show ip route
Có hai thứ cần phải nói trong ví dụ này. Đầu tiên đó là địa chỉ đích phải chứa subnet mask cho mạng đích đó. Thứ hai, địa chỉ nó gửi chuyển tiếp đến là địa chỉ được chỉ định của router tiếp theo cùng với đường dẫn đến đích. Đây là cách chung nhất cho việc thiết lập một tuyến tĩnh. Mặc dù vậy vẫn còn có một số phương pháp khác.
Các giao thức định tuyến động, chạy trên các router được kết nối, cho phép các router này chia sẻ các thông tin định tuyến. Điều đó cho phép các router biết được các tuyến nào có sẵn đối với chúng. Ưu điểm của phương pháp này là các router có thể điều chỉnh để thay đổi topo mạng. Nếu một tuyến vật lý nào đó bị gỡ bỏ hoặc router bên cạnh sẽ liền kề đó gặp trục trặc thì giao thức định tuyến sẽ tìm kiếm tuyến mới. Giao thức định tuyến có thể chọn động giữa các tuyến có thể dựa trên các biến như sự tắc nghẽn mạng hay khả năng tin cậy của mạng.
Có nhiều giao thức định tuyến khác nhau, tất cả chúng đều sử dụng các biến khác nhau để quyết định trên các tuyến thích hợp. Tuy nhiên, một router cần phải chạy cùng các giao thức định tuyến như các router liền kề của nó. Mặc dù vậy nhiều router có thể chạy nhiều giao thức. Thêm vào đó cũng có nhiều giao thức được thiết kế để có thể chuyển qua các thông tin định tuyến đến được các giao thức định tuyến khác. Điều này được gọi là sự phân phối lại. Ở đây chúng tôi chỉ giới thiệu một lệnh IOS redistribute để bạn có thể nghiên cứu nếu cần thiết.
Các giao thức định tuyến là một chủ đề phức tạp và tài liệu này chỉ gồm những phần mô tả bề ngoài của chúng. Bạn có thể tìm hiểu thêm từ nhiều nguồn tài nguyên khác, một nguồn lý tưởng mà chúng tôi giới thiệu cho các bạn ở đây về chủ đề này là vào website của Cisco, http://www.cisco.com .
Tài liệu này miêu tả các cấu hình Routing Information Protocol (RIP) trên các router Cisco. Từ dòng lệnh, chúng ta phải lệnh cho router về giao thức nào để nó sử dụng và những mạng gì giao thức sẽ định tuyến cho.
ExampleName#config
ExampleName(config)#router rip
ExampleName(config-router)#network aa.bb.cc.dd
ExampleName(config-router)#network ee.ff.gg.hh
ExampleName(config-router)#ctrl-Z
ExampleName#show ip protocols
Lúc này, khi phát lệnh show ip protocols, bạn sẽ thấy một entry miêu tả về cấu hình RIP.
Lưu cấu hình router
Khi bạn đã cấu hình việc định tuyến trên router, đã cấu hình các giao diện riêng và router của bạn có khả năng định tuyến lưu lượng. Hãy cho phép nó trao đổi với các mạng xung quanh, sau đó phát lệnh show ip route và show ip arp. Có các entry trong bảng đã biết từ giao thức định tuyến.
Nếu tắt router và bật nó trở lại, bạn sẽ phải bắt đầu việc cấu hình lại lần nữa. Cấu hình đang chạy của bạn không được lưu vào bất cứ kho lưu trữ vĩnh cửu nào. Bạn có thể thấy được cấu hình này bằng lệnh show running-config.
ExampleName#show running-config
Nếu muốn lưu cấu hình đang chạy thành công, bạn hãy phát lệnh copy running-config startup-config.
ExampleName#copy running-config startup-config
Cấu hình của bạn lúc này sẽ được lưu vào non-volatile RAM (NVRAM). Phát lệnh show startup-config.
ExampleName#show startup-config
Lúc này bất cứ khi nào bạn cần đưa router của mình về cấu hình đó, hãy phát lệnh copy startup-config running-config.
ExampleName#copy startup-config running-config
Cấu hình ví dụ
- Router>enable
- Router#config
- Router(config)#hostname N115-7206
- N115-7206(config)#interface serial 1/1
- N115-7206(config-if)ip address 192.168.155.2 255.255.255.0
- N115-7206(config-if)no shutdown
- N115-7206(config-if)ctrl-z
- N115-7206#show interface serial 1/1
- N115-7206#config
- N115-7206(config)#interface ethernet 2/3
- N115-7206(config-if)#ip address 192.168.150.90 255.255.255.0
- N115-7206(config-if)#no shutdown
- N115-7206(config-if)#ctrl-z
- N115-7206#show interface ethernet 2/3
- N115-7206#config
- N115-7206(config)#router rip
- N115-7206(config-router)#network 192.168.155.0
- N115-7206(config-router)#network 192.168.150.0
- N115-7206(config-router)#ctrl-z
- N115-7206#show ip protocols
- N115-7206#ping 192.168.150.1
- N115-7206#config
- N115-7206(config)#ip name-server 172.16.0.10
- N115-7206(config)#ctrl-z
- N115-7206#ping archie.au
- N115-7206#config
- N115-7206(config)#enable secret password
- N115-7206(config)#ctrl-z
- N115-7206#copy running-config startup-config
- N115-7206#exit
4. Khắc phục sự cố router Cisco
Chắc hẳn trong quá trình sử dụng sẽ nảy ra các vấn đề. Thường nó là lỗi mà người dùng thấy rằng họ không thể đến được một đích nào đó, hoặc tất cả các đích. Bạn cần phải biết cách để kiểm tra cách router đang cố gắng định tuyến lưu lượng và phải có khả năng kiểm tra và phát hiện điểm lỗi.
Cho đến đây bạn đã thâm thiện với các lệnh show, cả hai lệnh cụ thể và cách học những gì lệnh show hiện có. Một số các lệnh cơ bản và hữu dụng nhất mà bạn có thể sử dụng cho việc khắc phục sự cố đó là:
ExampleName#show interfaces
ExampleName#show ip protocols
ExampleName#show ip route
ExampleName#show ip arp
Kiểm tra kết nối
Rất có thể rằng điểm lỗi không nằm trong cấu hình của router hoặc không liên quan đến router của bạn tí nào. Nếu bạn kiểm tra cấu hình của router và hoạt động cũng như mọi thứ đều tốt thì vấn đề có thể nằm ở đường truyền.
Một công cụ chuẩn đoán đơn giản và hữu dụng đó chính là lệnh ping. Ping là một thực thi của IP Message Control Protocol (ICMP). Lệnh này sẽ gửi đi một yêu cầu ICMP echo đến địa chỉ IP đích. Nếu đích nhận được yêu cầu thì nó đáp trả lại bằng một gói phúc đáp ICMP echo. Tín hiệu đó thay thế cho các câu đối thoại như:
Xin chào, bạn có ở đó không?
Vâng, tôi đây.ExampleName#ping xx.xx.xx.xx
Nếu sau khi ping thành công, bạn sẽ biết được rằng đích đến mà bạn đang muốn truy cập hiện đang tồn tại và có thể kết nối đến.
Nếu có nhiều router giữa router của bạn và đích đến thì bạn sẽ khó khăn trong việc kết nối đến chúng, khi đó vấn đề có thể nằm ở các router khác. Thậm chí nếu bạn ping một router và nó đáp trả lại thì có thể một số các giao diện khác gặp vấn đề, bảng định tuyến của nó có thể bị lỗi hoặc một số vấn đề khác có thể phát sinh.
Để xem nơi các gói tin bị bỏ lại trên router của bạn khi trên đường đi đến một đích nào đó, khoảng cách bao xa, bạn hãy sử dụng lệnh trace.
ExampleName#trace xx.xx.xx.xx
Có thể mất đến vài phút cho tiện ích này làm việc, chính vì vậy bạn cần phải kiên nhẫn chờ đợi. Nó sẽ hiển thị một danh sách tất cả các bước nhảy thực hiện trên đường đến đích.
Lệnh debug
Có một số lệnh debug được cung cấp bởi IOS. Các lệnh này không được giới thiệu ở đây, các bạn có thể tham khảo nó trong các website của Cisco.
Các kết nối phần cứng và vật lý
Cũng rất có thể điểm lỗi đến từ kết nối phần cứng hoặc vật lý của bạn. Bất cứ số nào trong chúng đều có thể gặp sự cố, từ lỗi bo mạch chủ đến đứt cáp hoặc lỗi nguồn. Tuy nhiên tài liệu này sẽ không mô tả cách khắc phục sự cố các vấn đề đó, ngoại trừ một số cách khắc phục đơn giản dưới đây.
Kiểm tra xem router của bạn có được bật hay không. Cũng cần phải bảo đảm rằng không có cáp nào bị hỏng hoặc lỏng. Cũng cần bảo đảm rằng các cáp được cắm đúng cổng. Ngoài lời khuyên đơn giản này, bạn cần phải kiểm tra thêm các nguồn trợ giúp khác.
Ngoài tầm kiểm soát
Nếu điểm lỗi không nằm trên đường dây thì vấn đề có thể nằm trên thiết bị. Khi đó bạn có thể gọi đến quản trị viên thiết bị, thông báo cho họ biết về vấn đề bạn gặp phải và hỏi trợ giúp từ họ.
CÔNG TY TNHH ĐẦU TƯ TMDV NAM THÁI
Địa chỉ: Tầng 4, Tòa nhà B3, KĐT Mỹ Đình 1, P.Cầu Diễn, Q.Nam Từ Liêm, TP. Hà Nội
Điện thoại: 09.111.444.26 – 0923.333.000
Email: info@namthaigroup.com
Website: https://thietbiso24h.com




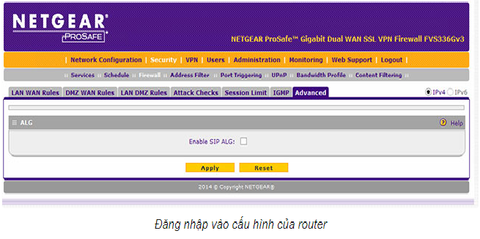
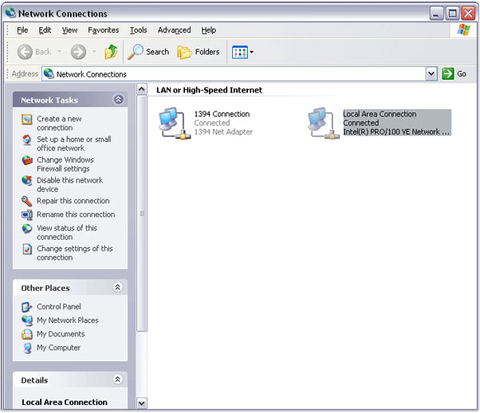
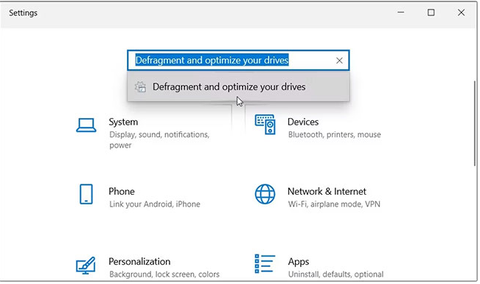

Bình luận (0)
Viết bình luận :