-
-
-
Phí vận chuyển: Tính khi thanh toánTổng tiền thanh toán:
-
Đăng bởi : LUU THI MAI 01/05/2020
Bạn ít kinh nghiệm và không quá am hiểu về công nghệ thông tin? Nhưng bạn lại cần sử dụng máy in và các thiết bị công nghệ để có thể kết nối và chia sẻ?
Có rất nhiều cách để có thể kết nối máy in và chia sẻ máy in. Việc kết nối giữa máy in và máy tính cũng vô cùng đơn giản đối với những người am hiểu công nghệ. Tuy nhiên không phải ai cũng có những hiểu biết đó. Và nó sẽ là việc tương đối khó khăn nếu bạn muốn kết nối máy in và chia sẻ máy in trong mạng LAN, vì đây là việc đòi hỏi bạn cần phải có sự hiểu biết nhất định.
Đừng lo lắng, hôm nay mình sẽ giúp mọi người có thể tự cài đặt kết nối máy in với máy tính cũng như chia sẻ máy in qua mạng LAN một cách đơn giản và dễ dàng nhất.
I. Hướng dẫn cài máy in qua mạng LAN Win 7
Cài máy in qua mạng LAN rất đơn giản
- Bước 1: Đầu tiên bạn cần vào Control Panel tìm đến phần Network, hoặc bạn có thể đưa biểu tượng Network ra màn hình Desktop cho tiện sử dụng bằng cách.
- Thực hiện: Nhấn chuột phải vào màn hình Desktop => chọn Personalization => chọn tiếp Change desktop icons => chọn biểu tượng mà bạn muốn đưa ra ngoài => nhấn OK.
- Bước 2: Sau khi nhấn vào Network, các máy tính trong cùng mạng LAN của bạn sẽ được liệt kê như hình bên dưới. Nếu chưa nhận hết bạn có thể chuột phải và chọn Refresh.

- Bước 3: Tiếp theo lựa chọn máy in mà bạn muốn kết nối. Ví dụ máy in được cài đặt ở máy MRCHIEN-PC thì bạn mở máy tính MRCHIEN-PC ra => sau đó nhấn chuột phải vào biểu tượng của máy in và chọn Connect ...
Vậy là đã kết thúc rồi đó. Nhưng bạn sẽ cần phải đợi một lát để máy tính của bạn kết nối với máy in và công việc của bạn nhé. Cách thực hiện cũng vô cùng đơn giản và dễ dàng thao tác phải không nào.
II. Cách cài đặt máy in mặc định
Nếu như máy tính bạn đang kết nối với nhiều máy in thì việc lựa chọn một máy in làm mặc định là rất cần thiết. Việc cài đặt máy in mặc định cho máy tính giúp bạn có thể giảm tối đa thao tác khi in ấn tài liệu trên máy tính và sẽ giúp bạn điều khiển máy in dễ dàng hơn. Và thao tác vô cùng đơn giản thôi

Thực hiện: Để làm được việc này bạn nhấn chuột phải vào máy in muốn đặt mặc định và chọn Set as default printer. Vậy là xong rồi đó ạ.
III. Chia sẻ máy in qua mạng LAN
Khi bạn cần in rất nhiều tài liệu khác nhau nhưng mỗi văn phòng lại chỉ một máy tính thì việc in ấn có thể trở nên rất mất thời gian, nhất là nếu phải in với số lượng lớn. Nhưng dưới đây mình sẽ hướng dẫn các bạn cách chia sẻ máy in qua mạng LAN nội bộ để nhiều máy tính cùng in được tài liệu.
Bước 1: Chia sẻ máy in qua mạng LAN với máy tính khác
Thao tác này sẽ được thực hiện trên máy tính đang được kết nối với máy in.
- Đầu tiên các bạn vào Control Panel rồi chọn Devices and Printers. Chọn Devices and Printers

- Tiếp theo, hãy check dòng Set as default printer rồi nhấn Printer properties. Nhấn Printer Properties
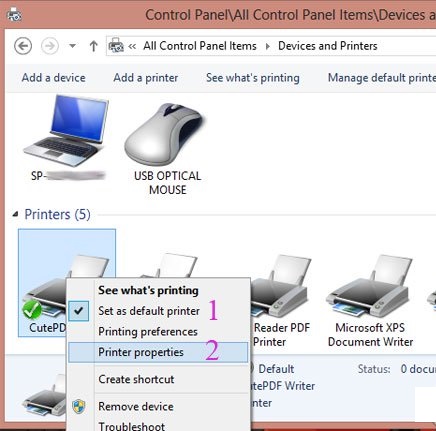
- Khi hộp thoại mới mở ra, hãy chọn tab Sharing rồi check vào dòng Share this printer.
- Sau đó bấm OK. Check tùy chọn Share this printer
- Quay lại Control Panel, hãy click Network and Sharing Center.
- Click Network and Sharing Center
- Rồi bạn hãy nhấn Change advanced sharing settings.
- Hãy đánh dấu vào các tùy chọn được đánh số bên dưới. Đánh dấu vào các tùy chọn
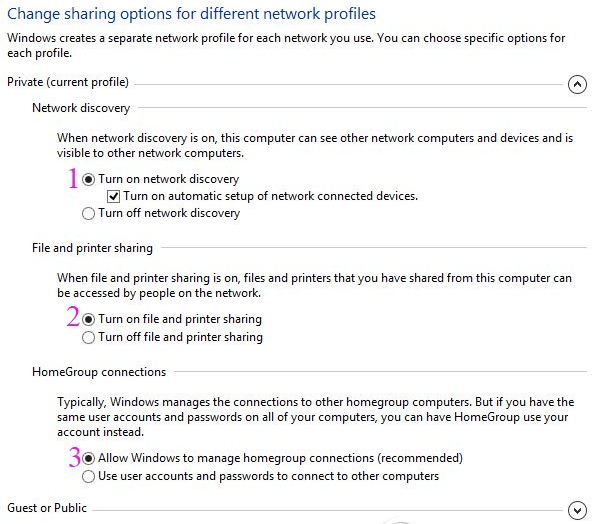
- Kéo xuống mục Password protecting sharing rồi đánh dấu vào tùy chọn Turn off password protected sharing. Sau đó, nhấn Save changes. Check tùy chọn Turn off password ...
Bước 2: Truy cập vào máy in đã được chia sẻ trong mạng LAN
Thao tác này cần bạn thực hiện trên máy tính cần in tài liệu.
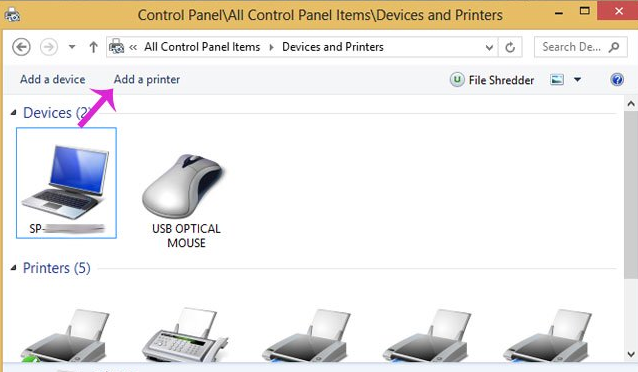
- Các bạn vào Control Panel > Devices and Printers rồi click Add a Printer. Click Add a printer
- Khi bạn thấy cửa sổ hiện ra bạn chọn Add a network, Wireless or Bluetooth printer, khi hiện ra cửa sổ sau bạn chọn The printer that I want isn't listed. Nhấn Next
- Bạn hãy đánh dấu vào tùy chọn Select a shared printer by name và chọn đúng tên máy tính đã share máy in rồi bấm Next là xong.
- Chọn tên máy tính đã share máy in
Ngoài cách thêm máy in trên, nếu bạn đã biết địa chỉ IP của máy tính chia sẻ máy in bạn có thể làm cách sau:
- Bạn nhấn phím Windows + R để mở cửa sổ RUN, nhập địa chỉ IP của máy tính đang kết nối với máy in vào > OK.
Vậy là đã kết nối thành công. Mình đã chia sẻ 2 cách đều vô cùng đơn giản và dễ dàng thực hiện cho các bạn.
CÔNG TY TNHH ĐẦU TƯ TMDV NAM THÁI
Tư vấn thiết kế thi công mạng lan
Uy Tín - Chuyên Nghiệp - Giá cả cạnh tranh
===>>> Gọi ngay Hotline/zalo: 0247.77.99.555 - 0965.271.666
IV. Cài máy in qua máy chủ
Việc kết nối máy in thông qua máy chủ là điều khá đơn giản nhưng lại mang lại hiệu quả cao. Dưới đây là hướng dẫn cài máy in qua máy chủ.
Bước 1: Cài máy in qua máy chủ
Sử dụng dây nguồn kết nối máy in và máy chủ
- Đầu tiên bạn vào Control Panel
- Nhấn Printer and Device hoặc Printer and Faxes (Lựa chọn này tùy thuộc vào hệ điều hành của máy chủ)
- Rồi bạn click phải chuột vào biểu tượng máy in mới cài đặt chọn Sharing > Check vào ô Share this Printer (các bạn có thể đổi tên máy in tại đây)
- Rồi nhấn OK
Lưu ý: để tất cả các máy tính khác sử dụng được máy in thì máy chủ không được tắt
Bước 2: Chia sẻ máy in qua mang LAN/Wifi
Để máy in có thể sử dụng bởi nhiều người trong văn phòng, các bạn phải kết nối máy chủ với các máy tính khác thông qua mạng LAN hoặc wifi.
Cài đặt driver cho máy tính khác tương tự như với máy chủ ở trên
- Sau đó, vào Control Panel
- Bạn nhấn Priners and Devices hoặc Printer and Faxes
- Rồi nhấn Add Printer > Add a network, wireless or Bluetooth printer (Có nghĩa là bạn có thể sử dụng máy in qua mang LAN, Wifi hoặc Bluetooth)
Hoặc một cách đơn giản hơn, sau khi cài driver các bạn có thể thực hiện bằng cách kết nối trực tiếp bằng IP:
- Ấn tổ hợp phím Window + R
- Gõ: ip-máy-chủ.
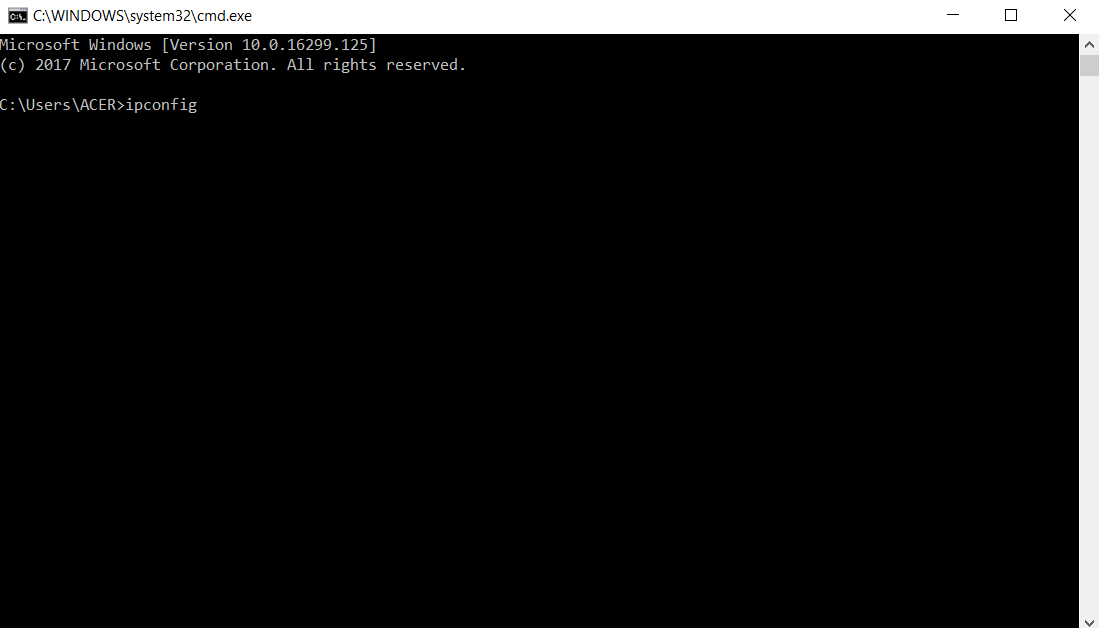
- Máy tính của bạn sẽ hiện ra mục được share với máy chủ. Tại đây bạn sẽ thấy tên máy in (như ở bước 1). Double click là đã có thể hoàn thành.
Để kiểm tra IP máy tính các bạn làm các 2 bước đơn giản:
- Đầu tiên bạn nhấn tổ hợp phím: Window + R
- Rồi bạn nhập: cmd
- Past: ipconfig vào mục mới hiện ra và gõ enter
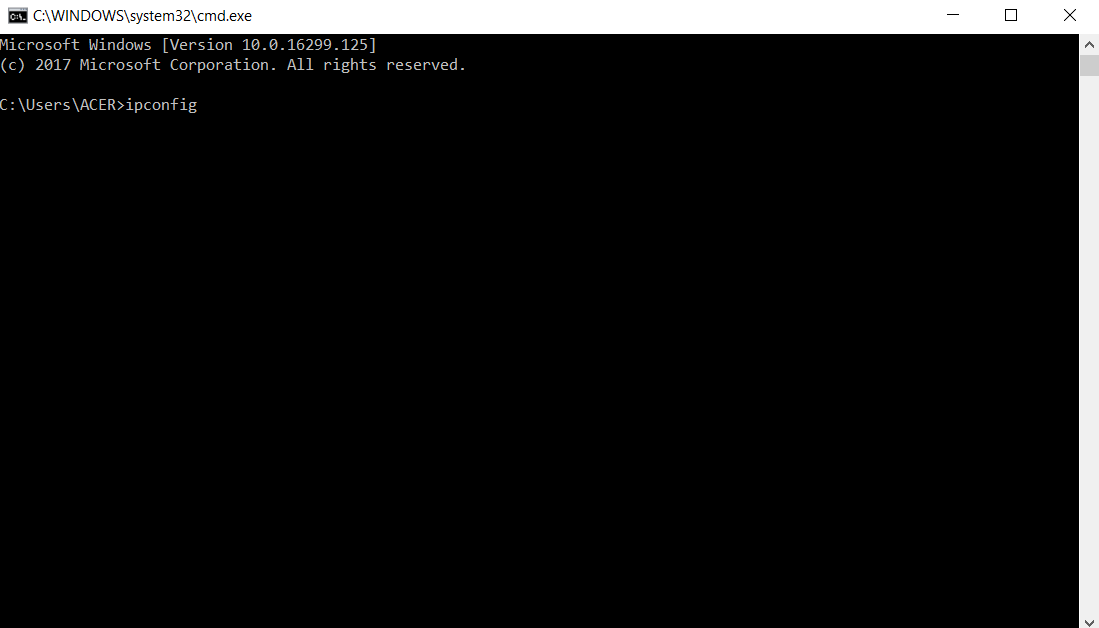
- Khi đó IP máy tính sẽ hiện ra.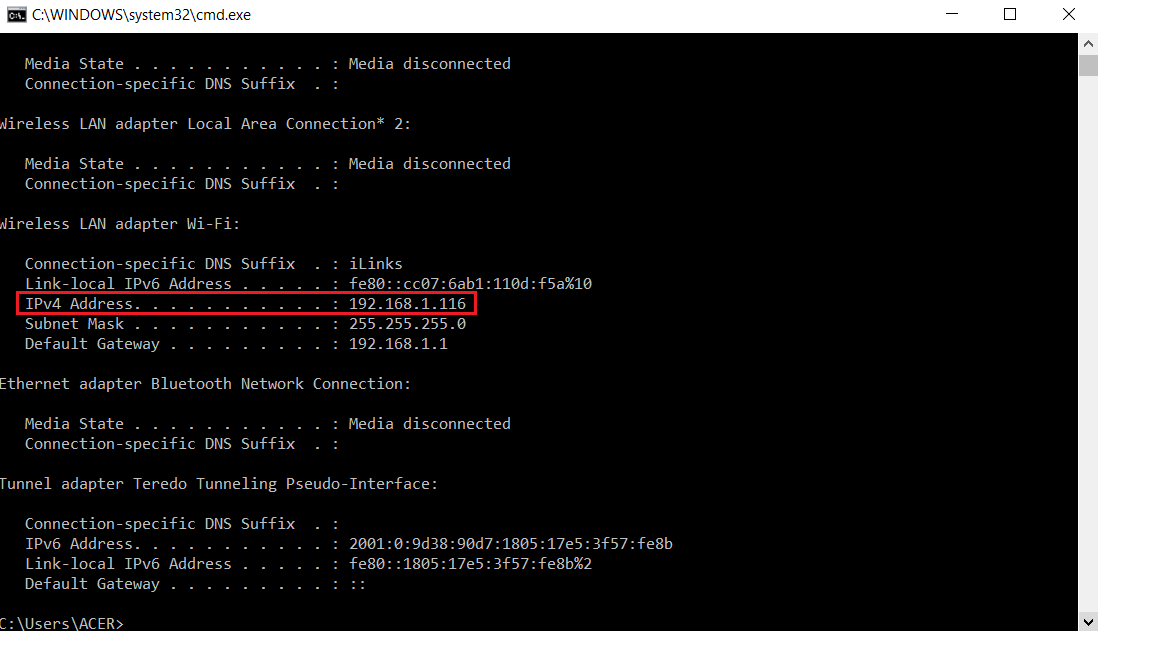
V. Lời kết
Hiện nay, việc in ấn tài liệu trong môi trường Windows đã trở thành việc không thể thiếu và khá quen thuộc với các văn phòng, công ty, ... Nhưng không phải ai cũng biết cách cài đặt máy in để nó hoạt động một cách hiệu quả và nhanh chóng hơn. Bài viết này đã chia sẻ những kinh nghiệm đó với các thao tác vô cùng đơn giản mong là có thể giúp các bạn thực hiện được một cách dễ dàng. Chúc các bạn cài đặt máy in thành công.
Xem thêm===>>> Dịch vụ sửa chữa mạng giá rẻ
Quý khách hàng cần thêm thông tin, mọi chi tiết xin liên hệ:
CÔNG TY TNHH ĐẦU TƯ TMDV NAM THÁI
Địa chỉ: Tầng 4, Tòa nhà B3, KĐT Mỹ Đình 1, P.Cầu Diễn, Q.Nam Từ Liêm, TP. Hà Nội
Điện thoại: 0247.77.99.555 - 09.111.444.26
Email: info@namthaigroup.com
Website: https://thietbiso24h.com/



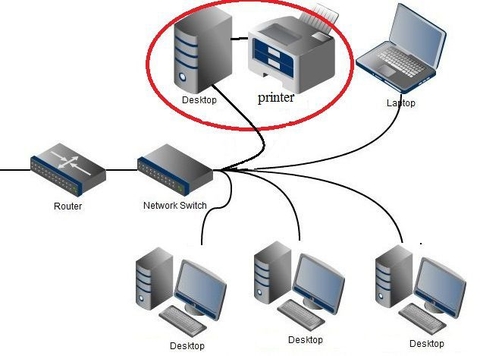
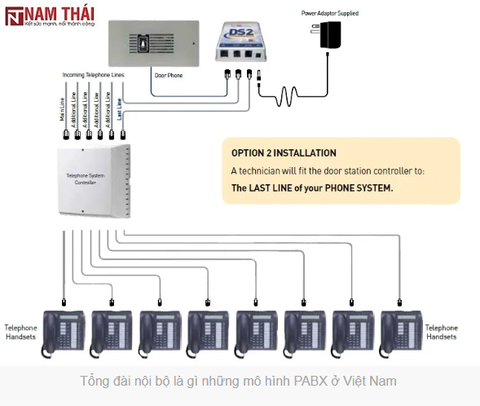
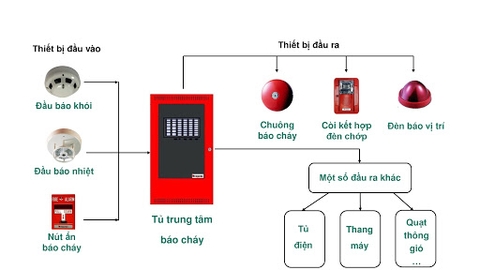


Bình luận (0)
Viết bình luận :