-
-
-
Phí vận chuyển: Tính khi thanh toánTổng tiền thanh toán:
-
Đăng bởi : Phùng thị Hoa 14/10/2020
Mỗi máy tính tham gia vào mạng đều cần phải có một địa chỉ IP để truyền nhận dữ liệu, truy cập internet. Địa chỉ IP có 2 dạng địa chỉ IP tĩnh và địa chỉ IP động. Địa chỉ IP tĩnh do quản trị mạng quy định đảm bảo mỗi máy tính trong mạng có một địa chỉ duy nhất. Địa chỉ IP động do máy chủ cấp phát mỗi khi có một máy tham gia vào mạng.
>>> Cách nối mạng Lan qua modem với Switch Wifi
Để kiểm tra và thay đổi địa chỉ IP mạng lan cho máy tính bạn có thể tham khảo hướng dẫn dưới đây:
1. Cách kiểm tra địa chỉ IP trên máy tính
Bước 1: Trước tiên, tại giao diện sử dụng Windows, bạn tìm tới biểu tượng mạng máy tính, nhấn chuột phải chọn Open Network and Sharing Center.

Bước 2: Trên màn hình máy tính hiển thị hộp thoại Network and Sharing Center mở ra, bạn nhấn vào mục Reddy to create nếu đang sử dụng mạng dây hoặc Wi-Fi nếu như bạn đang sử dụng wifi.
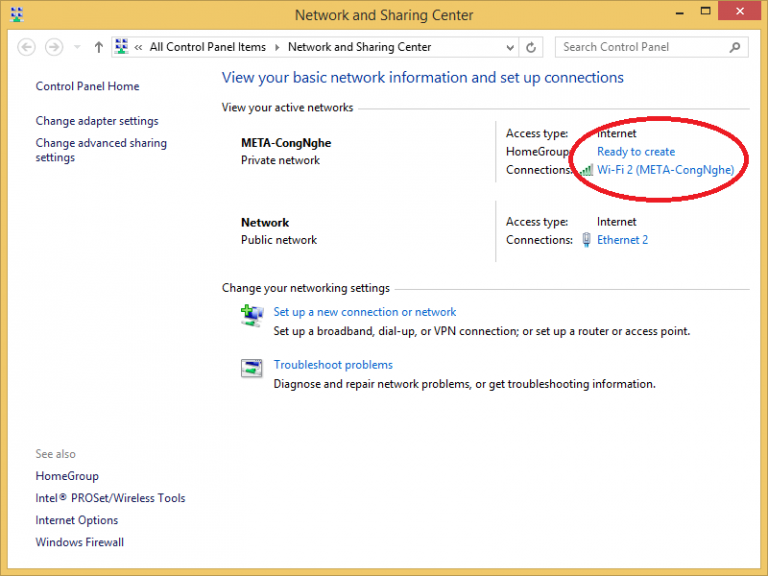
Bước 3: Một hộp thoại mới hiện ra, bạn nhấn vào mục Details.
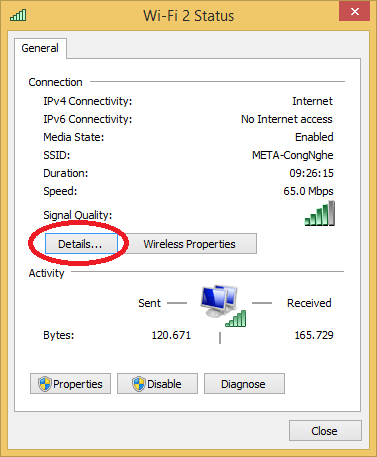
Bước 4: Hộp thoại Network Connection Details mở ra, bạn tìm tới dòng IPv4 Address. Đó chính là địa chỉ IP máy tính của bạn.
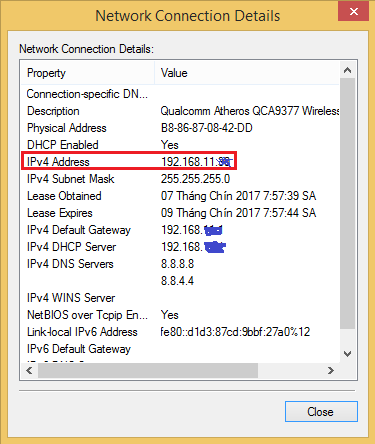
2. Cách cài đặt địa chỉ IP
Đăng nhập vào máy bạn với username là Administrator hoặc username khác có quyền Adminstrators - quyền quản trị tối cao trên mỗi máy.
Vào Start - Settings - Network Connections. Kích phải trên biểu tượng Local Area Connection. Chọn Properties.
Lưu ý: Trong trường hợp không xuất hiện biểu tượng Local Area Connection thì máy của bạn không có khả năng kết nối mạng nội bộ được. Có thể máy bị hỏng thiết bị nối mạng (Card mạng) hoặc chưa có phần mềm hỗ trợ HĐH điều khiển card mạng (tức thiếu driver của card mạng). Khi đó bạn cần đến đĩa CD đi kèm mainboard, trong đĩa này sẽ có driver của card mạng, bạn nên nhờ người có hiểu biết về phần cứng để cài đặt giúp.
- Trong hộp thoại Local Area Connection Properties. Chọn thẻ General. Kích chọn mục Internet Protocal (TCP/IP). Nhấn nút Properties.
- Trong hộp thoại Internet Protocal (TCP/IP) Properties. Kích chọn Use the follwing IP address để nhập địa chỉ IP.
Chúc các bạn thành công!




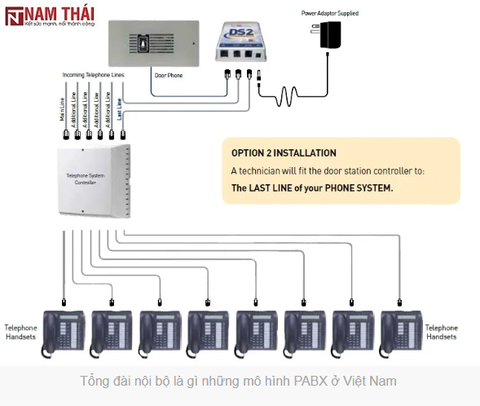
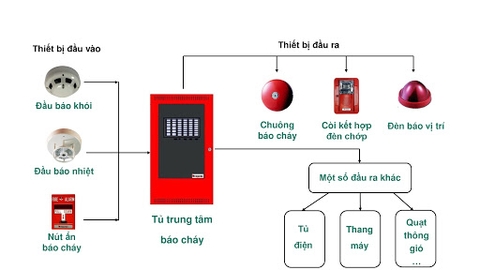


Bình luận (0)
Viết bình luận :