-
-
-
Phí vận chuyển: Tính khi thanh toánTổng tiền thanh toán:
-
Đăng bởi : LUU THI MAI 01/05/2020
Nếu bạn đang thấy khá phiền phức khi truy cập tập tin mà phải tìm kiếm chúng trong nhiều thư mục chia sẻ, lúc đang làm việc trong mạng nội bộ. Vậy thì bạn có thể đơn giản hóa việc này bằng cách tạo một Network Drive, Map ổ đĩa mạng. Cách tạo ổ đĩa mạng thực hiện không quá khó, nhưng nó giúp bạn dễ dàng truy cập đến các tập tin và thư mục được chia sẻ trong mạng nội bộ. Vậy thì hãy đọc bài viết này ngay nhé, bài viết này chính xác dành cho bạn.
I. Đầu tiên chúng ta hãy cùng tìm hiển Map Network Drive là gì?
Map Network Drive (map ổ đĩa mạng) hay còn có tên gọi khác là ánh xạ ổ đĩa mạng, là việc tạo liên kết (shortcut) tới thư mục (ổ đĩa) được chia sẻ trong mạng cục bộ (mạng LAN).
Bạn có thể truy cập những tài nguyên được chia sẻ như thể nó đang nằm trên máy tính của mình khi một ổ đĩa hoặc thư mục được ánh xạ. Netwrok Drive có thể trông như một ổ địa cục bộ (ví dụ ổ đĩa C,D,E,..) trong FIle Explorer.
Việc này cũng giống như khi bạn tạo một shortcut cho tập tin ra Desktop, khác biệt ở chỗ nó tạo shortcut cho các tài nguyên trong mạng. Tại vì nó chỉ là những shortcut đến tập tin được chia sẻ trong mạng vậy nên việc bạn Map ổ đĩa mạng không ảnh hưởng đến dung lượng ổ cứng trên máy tính hiện tại.
II. Chức năng của Map Network Drive
Ánh xạ ổ đĩa rất hữu ích, đặc biệt trong khi làm việc trên cùng một mạng. Không quá phức tạp, chức năng đơn giản nhất của việc Map ổ đĩa mạng là giúp bạn dễ dàng truy cập đến tập tin, thư mục được chia sẻ trong mạng cục bộ. Ánh xạ ổ đĩa là một tiến trình giúp chúng ta có thể kết hợp một chữ cái ổ đĩa cục bộ (từ A đến Z, những chữ cái được các phân vùng sử dụng) với một vùng trên máy tính khác trong mạng (giống như một thư mục chia sẻ) hay một địa chỉ trên Internet.
Một Netwrok Drive được ánh xạ sẽ xuất hiện trong Windows Explorer (FIle Explorer) như những ổ đĩa cục bộ trong máy tính. Việc bạn cần làm là chỉ cần nháy đúp chuột để mở nó như thông thường mà thôi.
III. Hướng dẫn cách Map Network Drive trên Windows 10
Để bạn có thể dễ dàng tạo lối tắt đến một ổ đĩa hoặc thư mục khác được chia sẻ trên mạng của bạn bằng Network Drive trên Windows 10 dễ dàng. Khi bạn Network Drive trên Windows 10 nó sẽ hiện thị dưới dạng ổ đĩa mới trong máy tính này trong File Explorer. Vì vậy bạn có thể nhanh chóng truy cập các tệp được chia sẻ mà bạn cần và nó giống như ổ cứng cục bộ bạn máy bạn. Dưới đây mình sẽ chia sẻ các thao thác thực hiện nhé.
Để tạo Network Drive trên giao diện đồ họa Windows 10, bạn cần:
- Để tạo một ổ đĩa mạng, trước tiên bạn hãy mở File Explorer (This PC) trên máy tính của mình. Bạn click chọn Map Network Drive ở tab Computer.
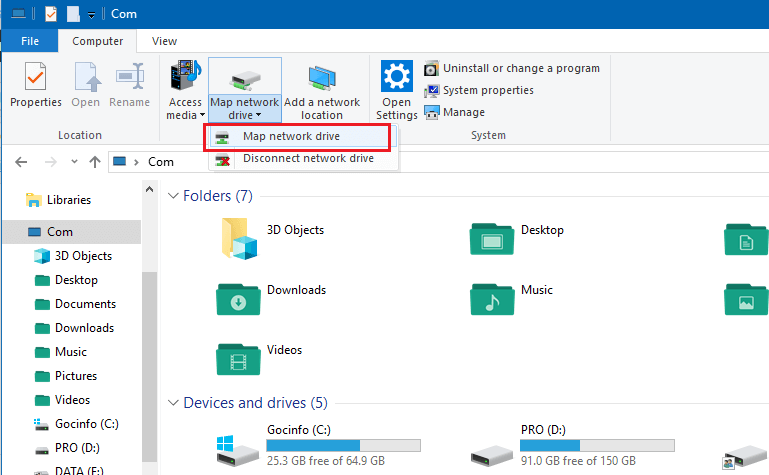
- Khi bạn thấy cửa sổ cài đặt Map Network Drive hiện ra. Tại mục Drive bạn chọn tên ký tự cho ổ đĩa mạng của mình tương tự như ký tự ổ đĩa C, D, ,.. trên máy tính.
- Ở mục Folder bạn chọn Browse và bạn sẽ cần đợi 1 chút để các ổ đĩa, thư mục được chia sẻ trong mạng cục bộ hiện ra . Rồi bạn chỉ cần chọn cái nào bạn muốn thêm shortcut => click Finish để Map.
- Hoặc bạn có thể gõ đường dẫn đến thư mục chia sẻ trong LAN theo dạng:
\\tên_máy_tính_chia_sẻ\tên_thư_muc_được_share.
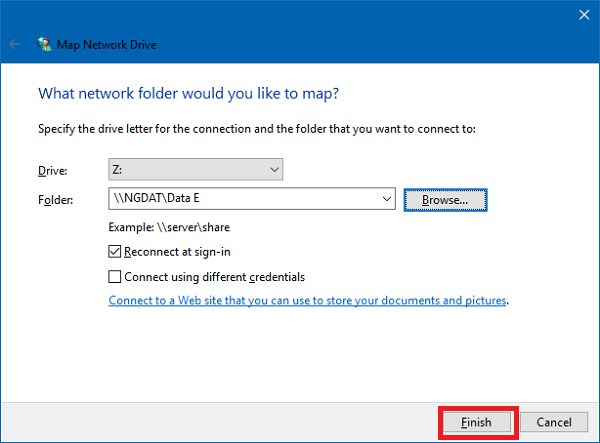
- Tiếp theo, bạn cần quay lại File Explorer sẽ thấy có thêm một ổ đĩa mới xuất hiện. Đây là ổ đĩa mạng sau khi Map thành công. Bạn có thể truy cập vào thư mục chia sẻ như một ổ đĩa cục bộ trên máy tính của mình.
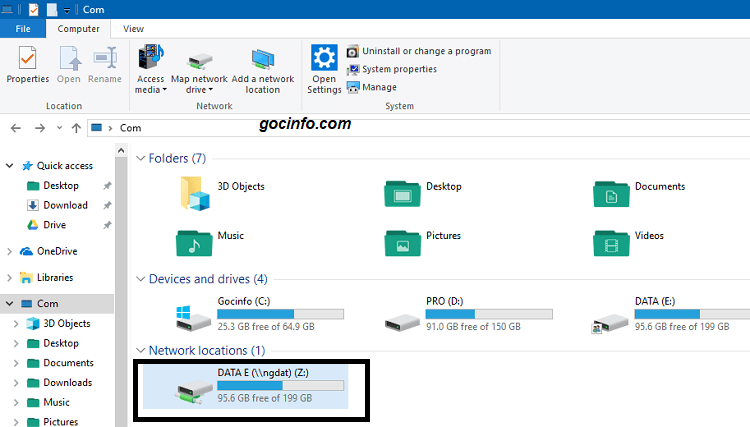
Còn có một cách khác nữa là sử dụng giao diện dòng lệnh CMD hoặc PowerShell. Nếu bạn muốn biết thêm nhiều cách, vậy thì hãy tham khảo các bước dưới đây.
Map NetWork Drive sử dụng Command Line Windows, các thao các như sau:
- Dùng Command line để ánh xạ ổ đĩa mạng, bạn có thể sử dụng lệnh “net use”. Lệnh này làm việc được trên cả CMD và PowerShell.
- Bạn thực hiện mở CMD hoặc PowerShell, và sử dụng cấu trúc sau:
- net use Z: \\Server\Folder. Cú pháp này tương tự như trong giao diện đồ họa phía trên. Tất nhiên bạn cũng có thể dùng ký tự khác chỉ cần nó chưa được sử dụng là được.
- Trong đó:Z là tên ký tự ổ đĩa bạn muốn.
- Server: là tên của máy tính chia sẻ tài nguyên.
- Folder: là tên của thư mục, ổ đĩa được chia sẻ.
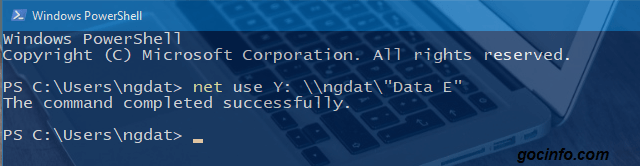
Bạn cần chú ý: Nếu tên folder có khoảng trắng bạn nên để trong cặp dấu ngoặc “” nhé. Ví dụ như của mình dưới đây: net use Y :\\ngdat\\”Data E” hoặc net use Y: “\\ngdat\Data E”.
IV. Bạn muốn xóa Network Drive?
Việc ánh xạ ổ đĩa mạng và các vị trí khác là cách tốt nhất để có thể giữ dữ liệu từ xa trong mạng cục bộ của bạn. Nhưng tại một số thời điểm, bạn cũng có thể muốn xóa một số ánh xạ này và chỉ giữ lại những ánh xạ mà bạn thực sự xử dụng hằng ngày. Xóa Network Drive hay hủy kết nối ổ đĩa mạng cũng tương đối đơn giản. Các bạn làm các bước như sau nhé:
- Bạn có thể click phải chuột vào ổ đĩa, thư mục đã được ánh xạ và chọn Disconnect. Hoặc chọn Map Network Drive và chọn Disconnect network drive để ngắt kết nối.
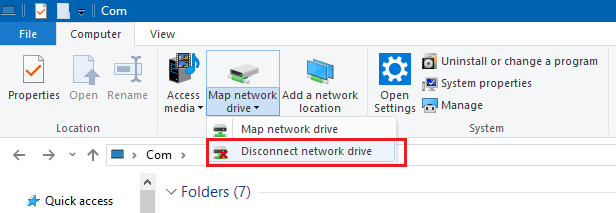
- Trên giao diện dòng lệnh, để ngắt kết nối từng ổ đĩa một, bạn có thể sử dụng lệnh:
- Net use Z: \delete (với Z là tên ký tự ổ đĩa bạn đã tạo).
- Nếu màn hình của bạn hiện thông báo bạn nhập vào “Y” để đồng ý.

- Nếu muốn xóa tất cả ổ đĩa mạng đã Map, bạn hãy dùng lệnh:
Net use /del * .
V. Gán thêm ổ đĩa FTP trên Win 7.
Cách để gán, thêm ổ FTP:
Nếu bạn muốn gán, thêm ổ FPT trong môi trường Windows bình thường. Trên thực tế, chúng ta hoàn toàn có thể tạo hoặc gán ổ đĩa, trực tiếp từ FTP trong Windows. Với cách làm này, chúng ta sẽ có thể dễ dàng truy cập vào các thư mục được chia sẻ trên server ngay trong Windows Explorer sau khi thiết lập chuẩn xác. Các bạn hãy thực hiện theo các thao tác dưới đây nhé.
- Để làm việc này, các bạn nhấn chuột phải vào My Computer (hoặc bất cứ thư mục, ổ đĩa nào trong Windows Explorer) và chọn Map Network Drive.
- Ở Cửa sổ tiếp theo hiển thị, các bạn nhập địa chỉ ftp vào hoặc nhập trực tiếp bằng cách bấm nút Browse. Cần lưu ý là thuộc tính - Properties của thư mục chia sẻ đó bắt buộc phải để ở chế độ Shared nếu muốn thực hiện (cụ thể ở trong phần Properties > Sharing > Advanced Sharing > đánh dấu vào Share this folder).
- Check vào mục Reconnect at sign-in để tiến hành map ngay, nhưng nếu bạn sử dụng thông tin đăng nhập khác thì bạn check vào ô Connect using different credentials. Tại màn hình tiếp theo, bạn nhập username và mật khẩu (username ở đây có dạng Computer\Username), bấm Next để hoàn thành.
V. Lời kết
Như vậy là mình đã chia sẻ cho các bạn cách tạo Map Network Drive hay Ánh xạ ổ đĩa mạng bằng Command line cũng như trên giao diện đồ họa của Windows 10. Việc sử dụng ánh xạ ổ đĩa mạng mang lại rất nhiều sự thuận tiện cho các bạn, bạn có thể truy cập ổ đĩa mạng từ Flie Exporer trong Windows mà không cần phải tìm kiếm hoặc nhập địa chỉ mạng của ổ đĩa đó mỗi lần truy cập. Và trên bài viết cũng đã chia sẻ về việc tạo ổ đĩa mạng hay xóa chúng tương đối nhanh và đơn giản chỉ với một dòng lệnh trên PowerShell là đã có thể hoàn thành chúng rồi đúng không nào. Việc tạo Map Network Drive quả thực là không khó và các thao tác cũng vô cùng đơn giản và dễ thực hiện. Chúc bạn thực hiện thành công nhé.
Xem thêm===>>>Dịch vụ sửa chữa mạng LAN tại nhà và văn phòng
Quý khách hàng cần thêm thông tin, mọi chi tiết xin liên hệ:
CÔNG TY TNHH ĐẦU TƯ TMDV NAM THÁI
Địa chỉ: Tầng 4, Tòa nhà B3, KĐT Mỹ Đình 1, P.Cầu Diễn, Q.Nam Từ Liêm, TP. Hà Nội
Điện thoại: 0247.77.99.555 - 09.111.444.26
Email: info@namthaigroup.com
Website: https://thietbiso24h.com/




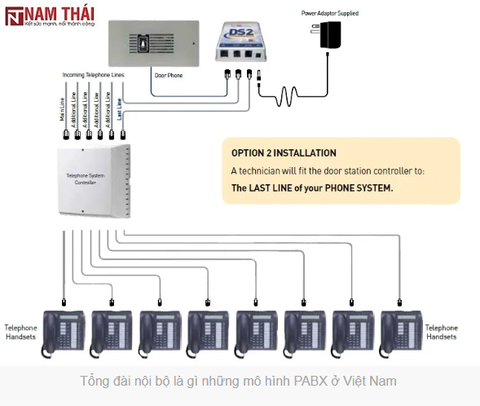
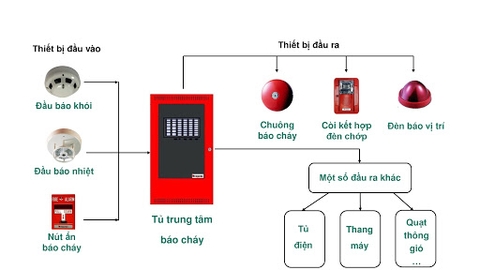



GearaKamp Trả lờicialis generic Masuda N, Mukai H, Inoue K et al 2019 Neutropenia management with palbociclib in Japanese patients with advanced breast cancer

mulfurn Trả lờiViagra Langzeitstudie Cbqggl https://newfasttadalafil.com/ - Cialis cheap cialis generic online Hxkrnu Cialis kaufen gunstig Ubtaqr https://newfasttadalafil.com/ - cialis 5mg compare vuagra cialis Bhytwe