-
-
-
Phí vận chuyển: Tính khi thanh toánTổng tiền thanh toán:
-
Đăng bởi : Phùng thị Hoa 22/10/2020
Hướng dẫn cách khắc phục lỗi máy tính unidentified network chi tiết để các bạn có thể tự xử lý tại nhà. Với máy tính bị lỗi unidentified network thường xuất hiện trên các Laptop sử dụng Windows 7.8 hoặc Windows 10. Có rất nhiều nguyên nhân dẫn đến tình trạng này và với mỗi một nguyên nhân lạ có những cách khắc phục khác nhau.
Mục Lục
I. Máy tính bị lỗi unidentified network do không cập nhật được IP
1. Đặt lại địa chỉ IP cho máy tính
2. Cài đặt địa chỉ IP tĩnh cho máy tính
3. Xin cấp địa chỉ IP tự động
II. Để windows tự động sửa lỗi Limited Access và lỗi unidentified network
1. Fix lỗi Limited Access trên windows 7,8
2. Fix lỗi Limited Access trên windows 10
3. Windows tự động sửa lỗi Limited Access và lỗi unidentified network
I. Máy tính bị lỗi unidentified network do không cập nhật được IP
1. Đặt lại địa chỉ IP cho máy tính
Trong quá trình bạn sử dụng máy tính thì thiết bị phát Wifi (có thể là Modem Wifi hoặc Router wifi) không thể cấp địa chỉ IP động tới các các máy tính, dẫn đến tình trạng lỗi không thể truy cập được vào mạng internet. Để khắc phục tình trạng này bạn cần thực hiện theo các bước như sau:
Bước 1: Khởi động lại bộ phát Wifi bằng cách tắt bật công tắc nguồn của thiết bị phát wifi. Nếu như không có công tắc nguồn trên thiết bị phát wifi bạn có thể tắt rút nguồn điện của bộ phát trong khoảng 5 đến 10 phút rồi cắm lại.
Sau khi quá trình khởi động lại bộ phát wifi hoàn tất, bạn cần kiểm tra lại kết nối mạng xem đã được chưa, nếu chưa được thì bạn chuyển sang thực hiện bước 2.
Bước 2: Đặt lại địa chỉ IP cho máy tính. Để đặt lại địa chỉ IP cho máy tính bạn có thể thực hiện theo hai cách đó là xin cấp lại IP tự động và đặt IP tĩnh.
==>> Sửa chữa mạng lan cho khách sạn
2. Cài đặt địa chỉ IP tĩnh cho máy tính
Bước 1: Kích chọn chuột phải vào biểu tượng cột sóng Wifi nằm dưới thanh công cụ => Kích chọn Open Network and Sharing Center.
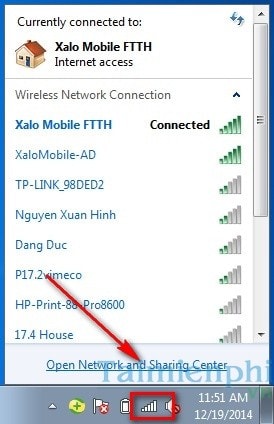
Bước 2: Kích chuột trá vào mạng Wifi của bạn | Chọn Properties.
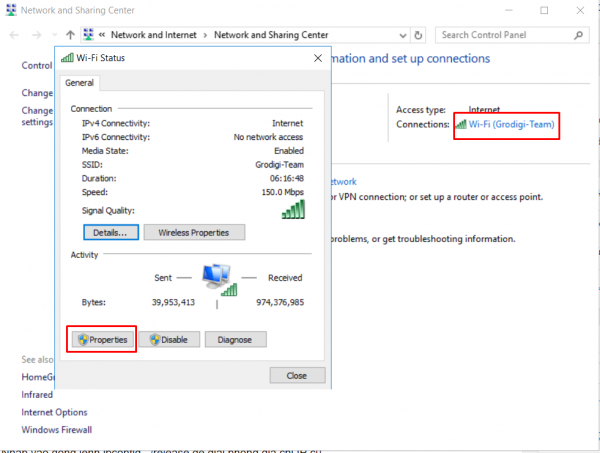
Bước 3: Kích đúp vào dòng Internet Protocol Version 4(TCP/IPv4.
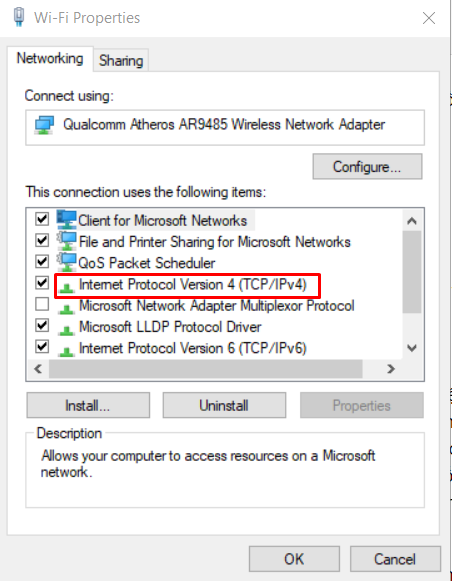
Bước 4: Thiết lập địa chỉ IP cho máy tính của bạn | Chọn Ok.
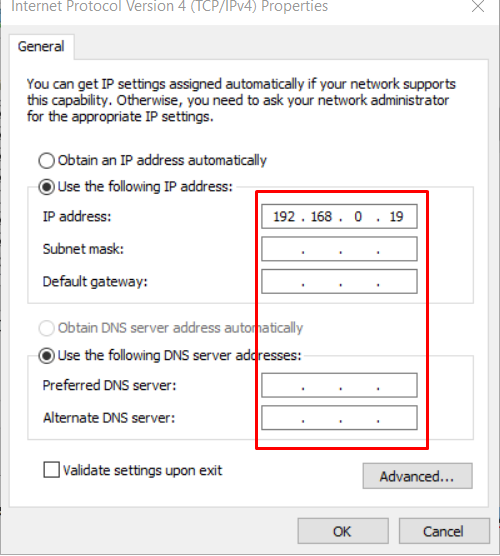
3. Xin cấp địa chỉ IP tự động
Bước 1: Nhấn tổ hợp phím Windows + R | Xuất hiện hộp thoại Run | Gõ cmd rồi enter.
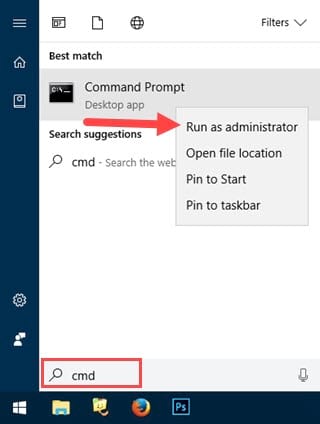
Bước 2: Nhập vào dòng lệnh ipconfig /release để giải phóng địa chỉ IP cũ.
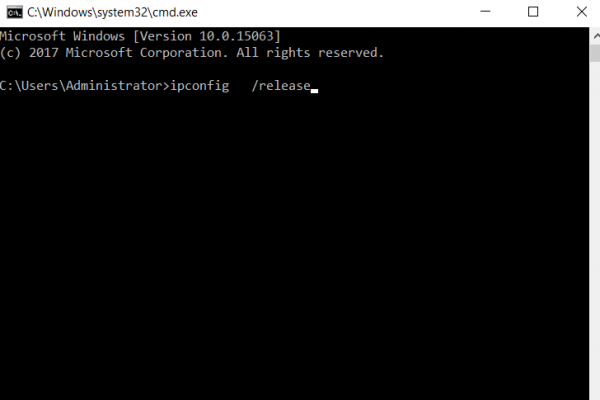
Bước 3: Nhập vào dòng lệnh ipconfig /renew để xin cấp lại đị chỉ IP mới.

Bước 4: Kiểm tra lại kết nối internet.
II. Để windows tự động sửa lỗi Limited Access và lỗi unidentified network
1. Fix lỗi Limited Access trên windows 7,8
– Bước 1: Mở Network and Sharing Center => Change Adapter Settings
– Bước 2: Clicked chuột phải vào Local Area Connection
– Bước 3: Clicked Configure
– Bước 4: Chọn tab Advanced
– Bước 5: Đánh dấu mục Network Address và thay đổi value bằng cách nhập 12 chữ số ngẫu nhiên (VD;AAAAAAAA)
– Bước 6: Click OK.
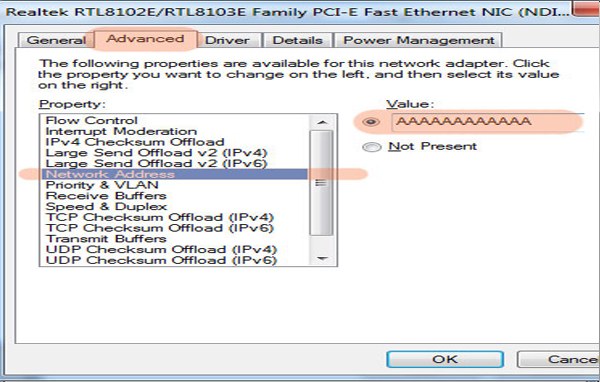
2. Fix lỗi Limited Access trên windows 10
Bước 1: Nhấn tổ hợp phím Windows + R | Xuất hiện hộp thoại Run | Gõ Command Prompt, chuột phải chọn Run as adminitrator | Yes.
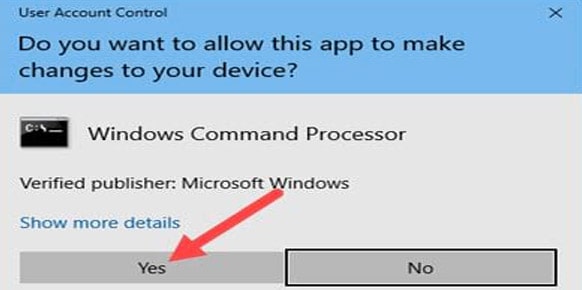
Bước 2: Trong giao diện Command Prompt, gõ lệnh netsh winsock reset.
Bước 3: Tiếp đó nhập lệnh netsh int ip reset.
Bước 4: Nhập tiếp lệnh ipconfig /flushdns để xóa toàn bộ dữ liệu trong DNS của máy.
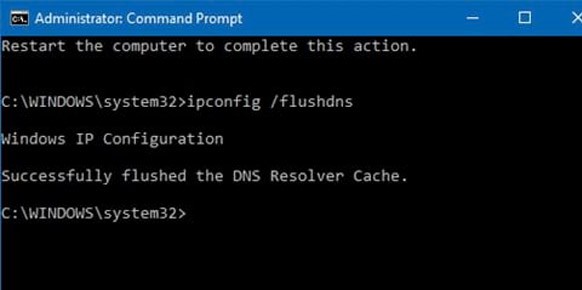
Và khi có thông báo Successfully flushed the DNS Resolver Cache thì khởi động lại máy.
Khi bạn sử dụng máy tính bị lỗi unidentified network hay Limited Access ngoài việc thay đổi địa chỉ IP ở trên bạn có thể thao tác để cho windows tự động sửa lỗi.
Để khắc phục tình trạng này bạn chỉ cần thực hiện thao di con trỏ chuột đến biểu tượng mạng đang dùng trên thanh công cụ, sau đó phải chuột chọn “Trouble Shoot problem”.
3. Windows tự động sửa lỗi Limited Access và lỗi unidentified network
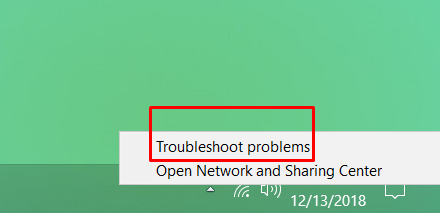
Sau khi bấm vào “Trouble Shoot problem” máy tính sẽ yêu cầu bạn nhấn thêm một số lần Next nữa trước khi chúng tự động sửa lỗi. Trong trường hợp địa chỉ IP bị sai hay bị xung đột thì ngay lập tức hệ thống sẽ tiến hành sửa chữa ngay!
Trên đây là hướng dẫn 2 cách khắc phục lỗi máy tính báo lỗi “unidentified network” và “Limited Access” khi sử dụng Wifi trên máy tính xách tay. Hy vọng với những hướng dẫn trên đây sẽ giúp bạn nhanh chóng khắc phục được tình trạng không vào được mạng Internet trên máy tính của mình.
CÔNG TY TNHH ĐẦU TƯ TMDV NAM THÁI
Địa chỉ: Tầng 4, Tòa nhà B3, KĐT Mỹ Đình 1, P.Cầu Diễn, Q.Nam Từ Liêm, TP. Hà Nội
Điện thoại: 0247.77.99.555 - 09.111.444.26
Email: info@namthaigroup.com
Website: https://thietbiso24h.com




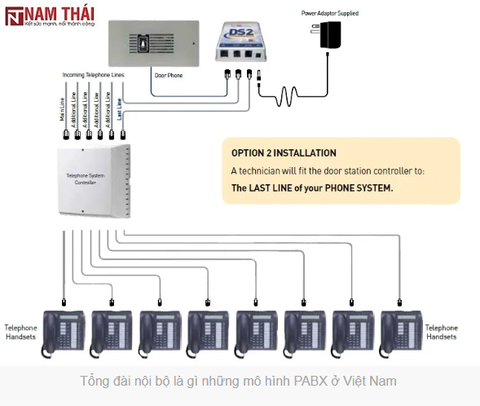
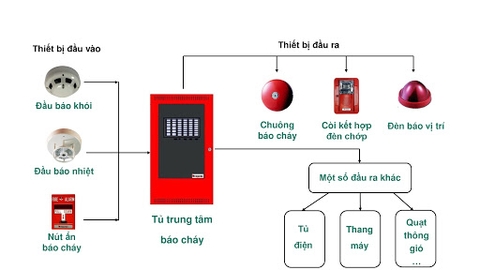


Bình luận (0)
Viết bình luận :